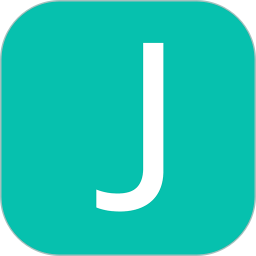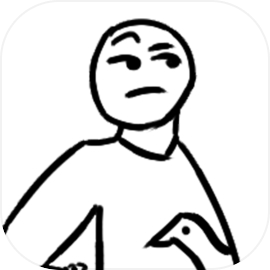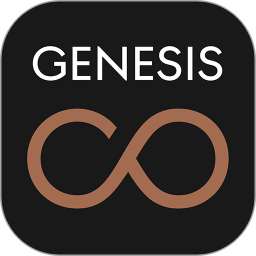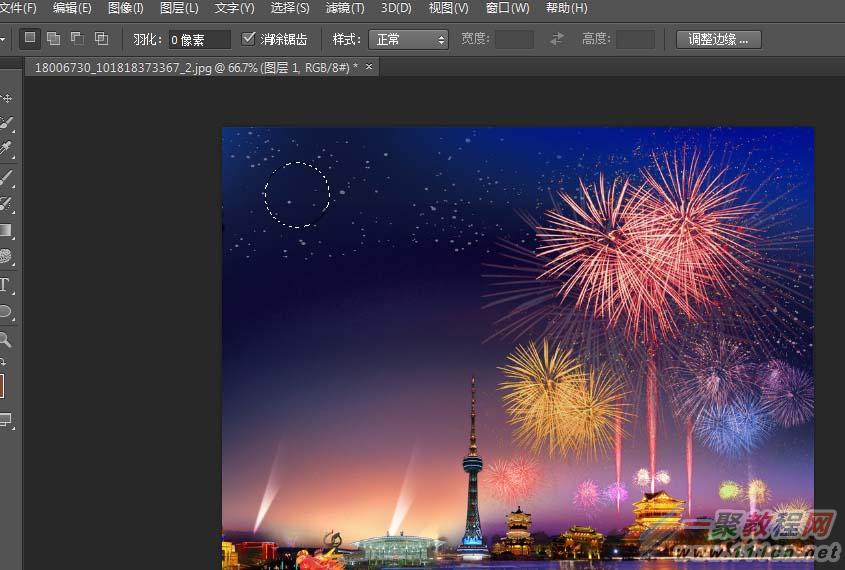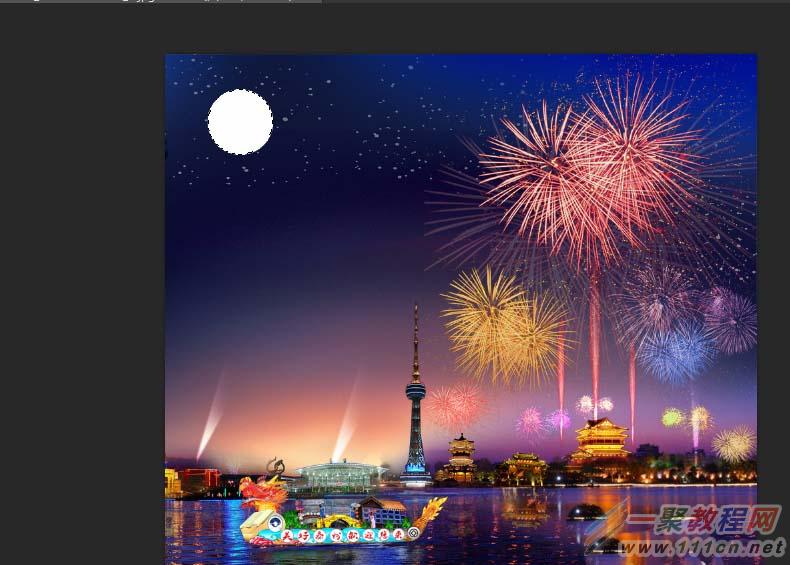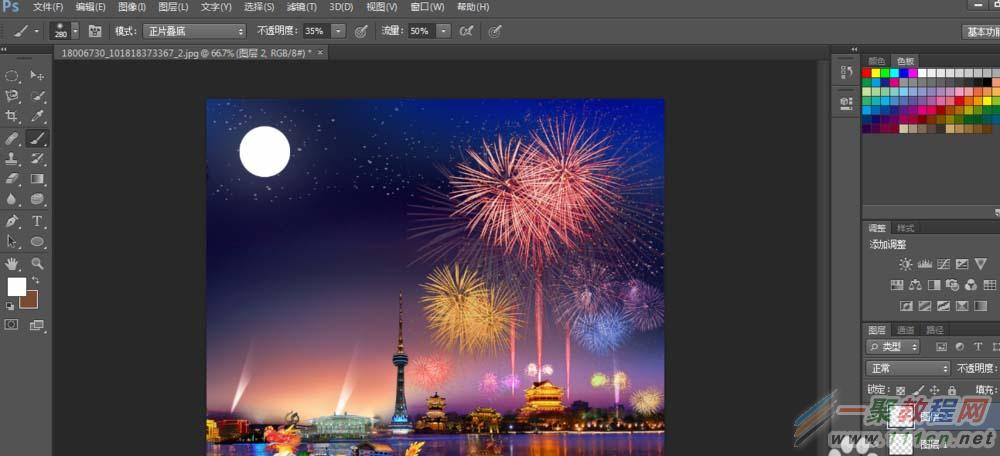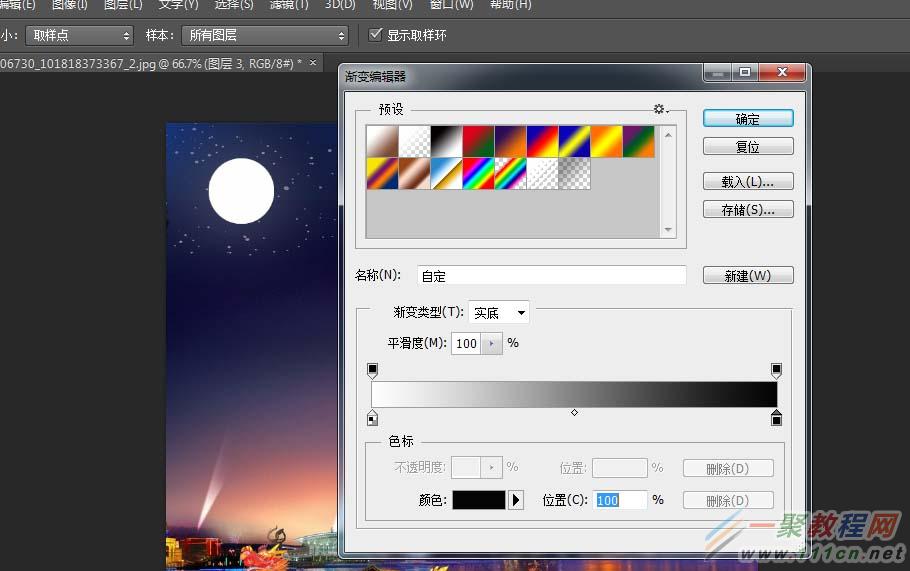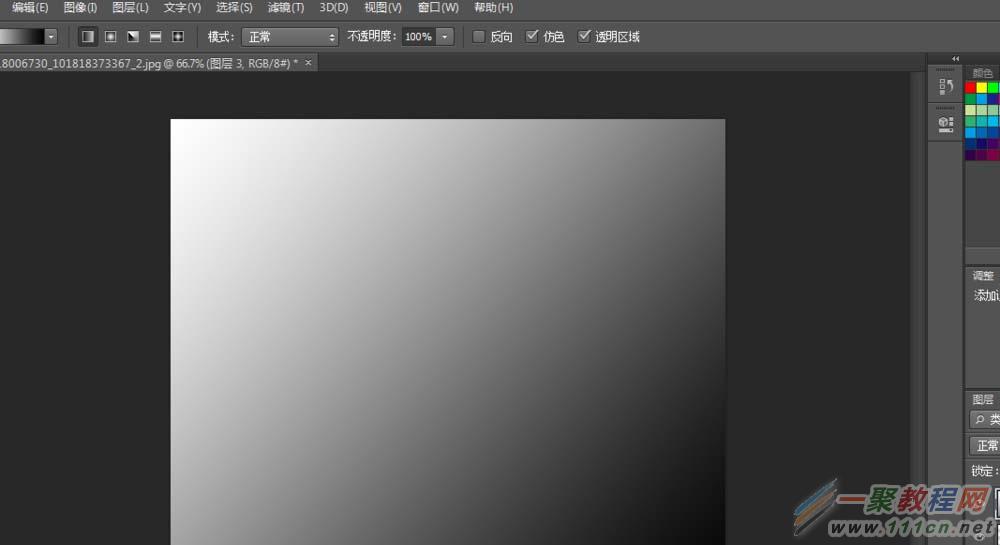最新下载
热门教程
- 1
- 2
- 3
- 4
- 5
- 6
- 7
- 8
- 9
- 10
ps cs6怎么给烟花图添加月亮光辉 有什么操作技巧
时间:2017-05-25 编辑:简简单单 来源:一聚教程网
1、启动软件,打开一张图片。
2、菜单栏,依次选择,“图层”――“新建”――“图层”。效果如图。
3、工具箱选择“椭圆选区工具”,按住shift吗,在场景左上角画圆。
4、左侧工具栏,设置前景色为白色。键盘按alt+delete填充前景色。
5、左侧工具栏,选择“画笔工具”,大小设为280像素,硬度为0,点选“柔边圆”,看右侧,新建“图层2”。按crtl+d取消选区。圆圈把场景月亮包围在正中,单击一次。
6、右下角,新建“图层3”,工具箱选取“渐变工具”,渐变编辑器,选择白色到黑色的渐变。单击“确定”。
7、从左上到右下拖动渐变。
8、右下角图层模式设置为“柔光”。不透明设为“75%”
9、最终效果如图。
-
下一个: ps图层样式的等高线怎么载入
相关文章
- 在IIS6上开启https服务方法分享 07-15
- 在node中怎么使用 ES6 有什么使用方法 04-25
- PS CS6画笔变成十字怎么办? 画笔光标变成十字解决方法 02-17
- PS CS6色相轮在哪?PS CS6怎么使用色相轮绘制图形? 02-17
- PS CS6画笔工具怎么用?PS CS6画笔工具教程 02-16
- PS CS6的油漆桶工具在哪里 PS CS6找不到油漆桶工具 02-13