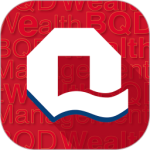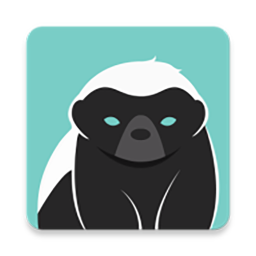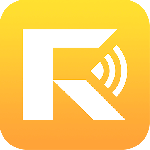最新下载
热门教程
- 1
- 2
- 3
- 4
- 5
- 6
- 7
- 8
- 9
- 10
如何把照片做成非主流颓废效果
时间:2010-08-12 编辑:简简单单 来源:一聚教程网
本教程是要来告诉你如何把照片做成非主流颓废效果哦,你可以把你照片根据这教程一步步制作百颓废效果的照片哦。
 |
| 最终效果图 |
 |
| 1。打开图层复制一层。 |
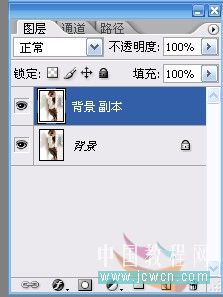 |
| 2:选择通道面版里的绿色通道,ctrl+a全选,ctrl+c复制。 |
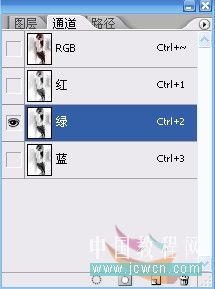 |
| 3:选择通道面版里的蓝色通道,ctrl+v粘贴。 |
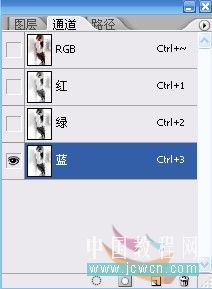 |
| 4:处理后效果如下。 |
 |
| 5:选择“背景 副本” 点击 “图象”——“调整”——“亮度对比度”。 |
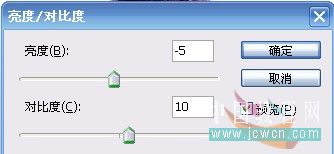 |
| 6:滤镜——模糊——特殊模糊。 |
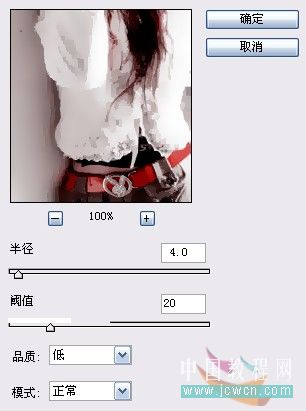 |
| 7:复制该图层。 |
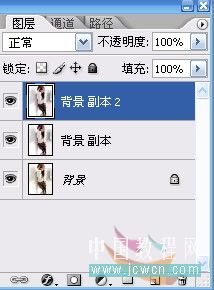 |
| 以上参数都是参考参数,大家可以根据自己的喜好自行调整。
8:图象——调整——色彩平衡。注意:不保持亮度,选择“阴影”。 |
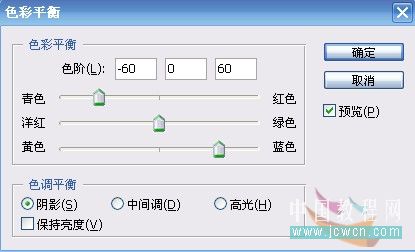 |
| 9:图象——调整——色相饱和度。全图,饱和度+15。 |
 |
| 10:给“背景 副本2”,就是刚才调过色的图层添加图层蒙版(白色的,不是黑色)
11:用橡皮檫,前景色为白色,把人物檫出来。 |
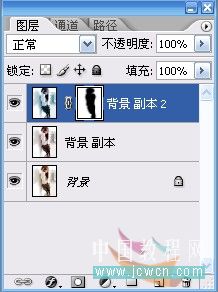 |
| 12:调好后合并“背景 副本 和背景 副本2”
13:在新建一层,图层1。 |
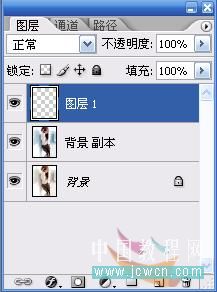 |
| 14:选择刚才新建的“图层 1”,用椭圆选区工具拉出个如图的椭圆选区。(选择——变换选区,可以调整选区) |
 |
| 15:做好椭圆选区后,按ctrl+alt+d 弹出羽化对话框,调整参数,羽化半径35。
16:羽化ok之后,ctrl+shift+i反向选择。 |
 |
| 17:shift+f5,填充, 黑色。
18:填充完后合并图层。 |
 |
| 这样就基本ok啦,下面我们来做颓废效果。
21:shift+f5填充黑色,其他选项默认就可以了。 22:合并图层,在新建一个图层~ |
 |
| 23:选择新建的“图层 1”(透明的),用各种画笔,前景色为白色,发挥各自的想象,在图片周围画出凌乱颓废的边框效果。 |
 |
| 24:下图是我画的效果,为了让大家更明显的看出我给了一个黑色背景。 |
 |
| 25:画好后 合并图层(在合并前可以根据具体图片的情况,改选图层样式,怎么看好看,就怎么弄),这里我没做多余的动作。
26:在新建一个图层,用星星笔刷之类的画笔,随意的在图片里做装饰效果。 27:觉得满意后,可以加上自己的logo签名,就可以合并图层,保存下来。 下面是最终效果: |
 |
相关文章
- 照片ps成可爱的粉色非主流效果 04-04
- 利用Photoshop把照片快速打造个性的Lomo风格非主流照片 04-04
- 利用photoshop把照片调出甜美色调非主流效果 03-05
- 利用ps照片成柔和的淡调青红色非主流效果 03-04
- photoshop给照片美白和加上柔和非主流紫色效果 02-27
- 利用photoshop给人物照片增加可爱非主流的淡暖色 02-21