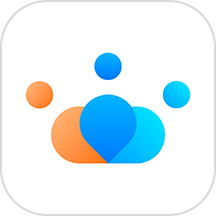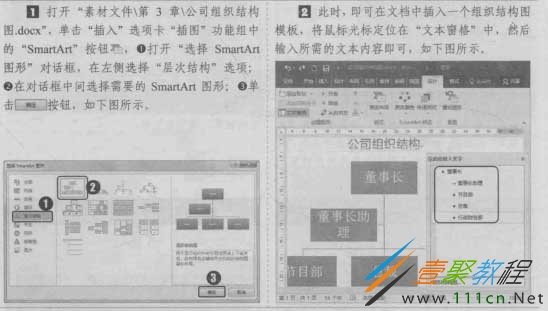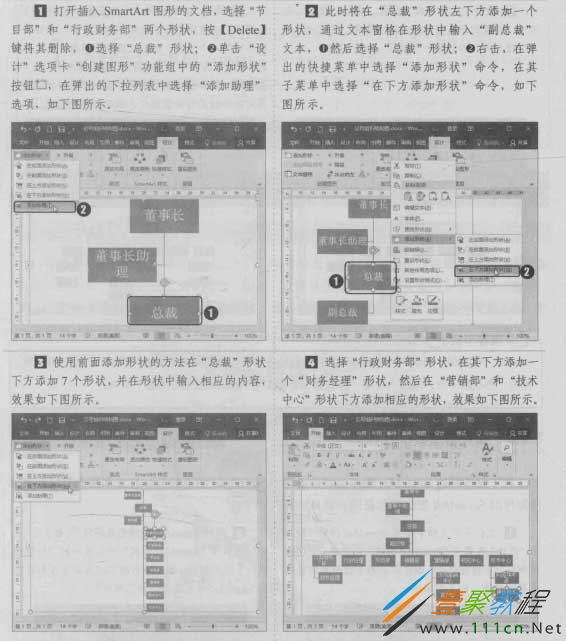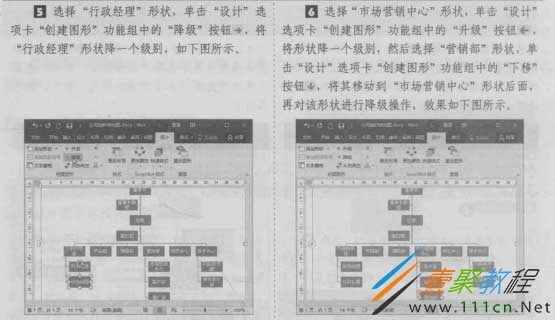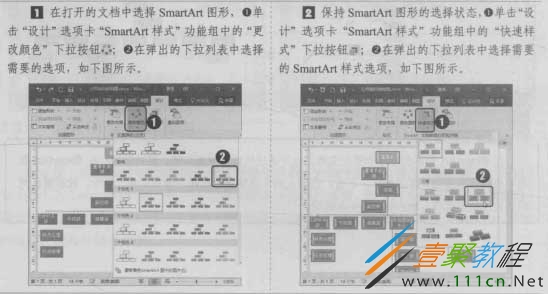最新下载
热门教程
- 1
- 2
- 3
- 4
- 5
- 6
- 7
- 8
- 9
- 10
Word 2016使用SmartArt图形大全
时间:2017-08-11 编辑:简简单单 来源:一聚教程网
在制作如流程类的办公文档时,除了可通过绘制形状来表达内容外,还可通过SmartArt 图形使文字之间的关联表示得更加清晰。
Word 2016使用SmartArt图形大全:
1.插入SmartArt图形
Word 2016中提供了列表、流程、循环、层次结构、关系和矩阵等多种类型的SmartArt 图形,使用SmartArt图形功能可以快速创建出专业而美观的图示化效果。在Word中插入 SmartArt图形的具体操作如下:
注:插入SmartArt图形后,默认都会打开“文本窗格”,若未在文档中显示“文本窗格”,可在“设计”选项卡“创建图形”功能组中单击“文本窗格”按钮,将其显示出来。
2.编辑SmartArt图形
默认插入的SmartArt图形的形状多少是固定的,大部分都不能满足文档的需要,所以, 对于插入的SmartArt图形,用户还可根据需要对其进行编辑,如图形中形状的添加与删除、 调整形状级别等。下面将通过添加与删除形状、形状级别的调整操作,完善SmartArt图形 的内容,其具体操作如下:
注:在SmartArt图形的形状中添加文本,也可通过快捷菜单来实现。方法:
在SmartArt图形中选择需要添加文本的形状,右击,在弹出的快捷菜单中选择“添加文本”命令,此时鼠标光标将定位到形状中,输入相应文本即可。
注:对“营销部”形状执行下移操作后再执行降级操作,是因为对形状进行降级时,形状默认降到前一形状的下方。
3.美化SmartArt图形
对于制作好的SmartArt图形,用户还可对SmartArt图形的整体样式和颜色进行设置, 使制作的SmartArt图形更加美观。其具体操作如下:
注:制作好SmartArt图形后,如果SmartArt图形布局不理想,不需要重新操作,只需要更改SmartArt图形布局就好,具体方法如下:
选择SmartArt图形,单击“设计”选项卡“版式”功能组中的“更改布局”按钮,在弹出的下拉列表中选择提供的布局方式即可;如果该下拉列表中布局还是不太满意,可选择“其他布局选项”,再打开的“选择SmartArt图形”对话框中重新选择需要的SmartArt图形即可,单击“确定按钮”。
-
上一个: Word 2016艺术字使用大全
-
下一个: 实例:宣传文档制作