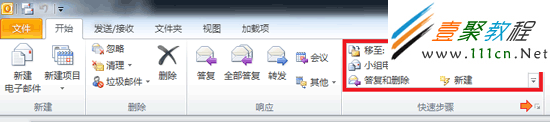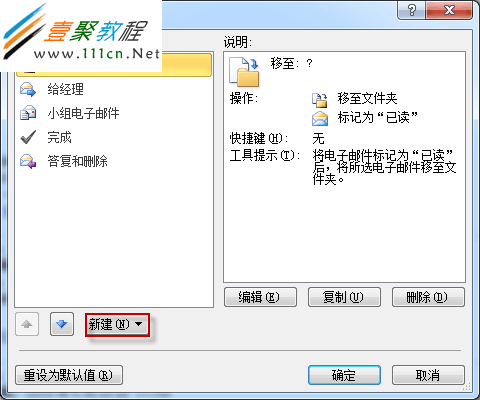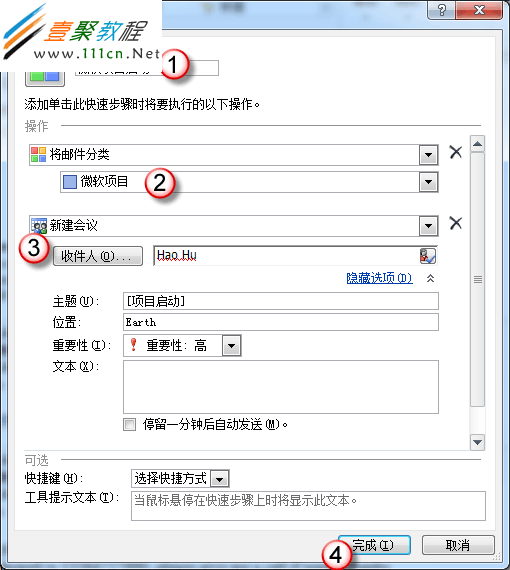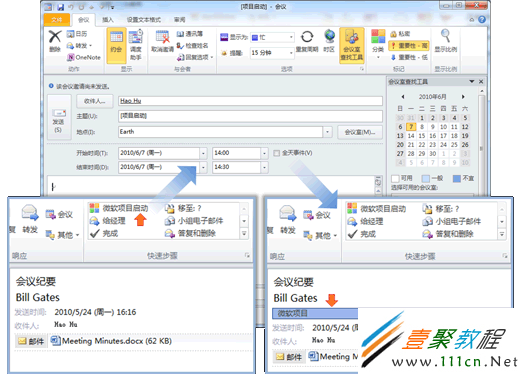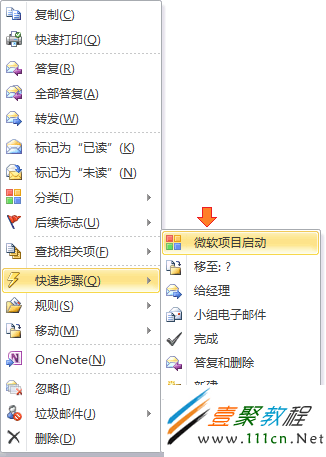最新下载
热门教程
- 1
- 2
- 3
- 4
- 5
- 6
- 7
- 8
- 9
- 10
Outlook 2010怎么通过一次单击完成多个操作步骤
时间:2013-10-18 编辑:简简单单 来源:一聚教程网
收到电子邮件时,往往需要根据邮件的来源、内容做相应的处理。举例来说,内容不重要的邮件,可能看一眼标题就立即拖放到专门的一个文件夹中。向小组成员发送邮件,以往可能需要点击“新建电子邮件”,输入向您汇报的小组成员邮件地址,然后再发送。或例行地向经理转发邮件,需要点击“转发”然后输入您的经理邮件地址,然后发送。有了 Outlook 2010,这些重复的操作都可以被简化为一次单击。这个功能称之为“快速步骤”。
Outlook 2010 安装完毕后,默认即提供了“移至:?”、“给经理”、“小组电子邮件”、“完成”、“答复和删除”这五个快速步骤。除此以外,用户可根据实际需要,建立自己的快速步骤。
为了创建自己的“快速步骤”,首先点击“快速步骤”页签右下角的扩展按钮,如上图箭头所示(也可以直接点击“新建”)。
Outlook会打开“管理快速步骤”窗口。点击“新建”,创建一个新的,指定类别或者自定义的快速步骤;
为这个快速步骤填写一个名称,然后添加需要的操作。以上图为例,我们希望电子邮件执行快速步骤后,首先被分类为“微软项目”,然后新建一个与之相关的会议邀请,并将自己列入收件人。会议邀请的主题以“[项目启动]”开始,会议位置在“Earth”,重要性为高。
如上图所示,快速步骤设置完成后,在邮件上点击我们创建的“微软项目启动”快速步骤,即可立可新建一个按照预先定义的会议邀请。同时,这封邮件将被标记上“微软项目”的类别信息。
除了在工具栏里点击按键,也可以在邮件上右键单击,然后选择“快速步骤”,然后点击您创建的快速步骤完成一系列处理操作。如下图所示的“微软项目启动“快速步骤”。
相关文章
- 拼多多app如何替换头像 08-03
- 努比亚M2畅玩版怎么样 努比亚M2畅玩版多少钱 08-02
- 摩拜单车押金退款多久到账 08-01
- 哈罗单车人工客服电话多少 07-24
- cad多段线变空心是什么原因 怎么解决多段线变空心 07-24
- 拼多多怎么退回保证金 拼多多退回保证金的方法 07-22