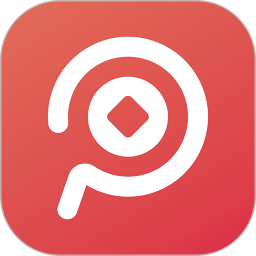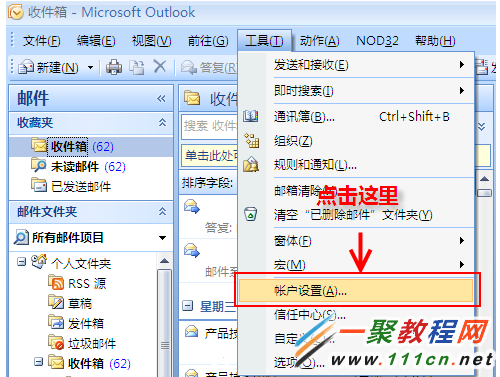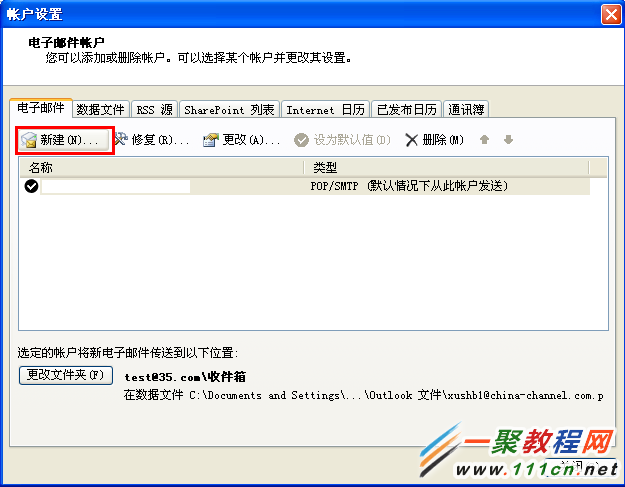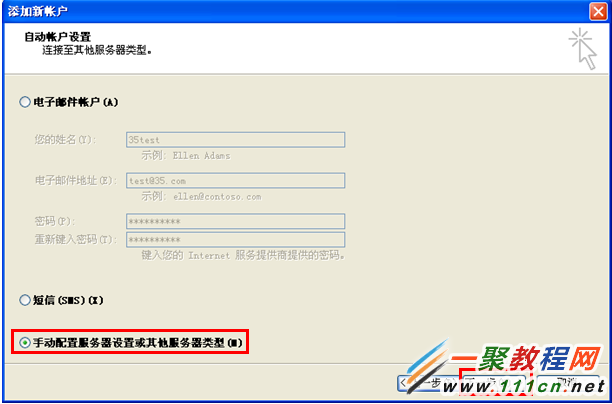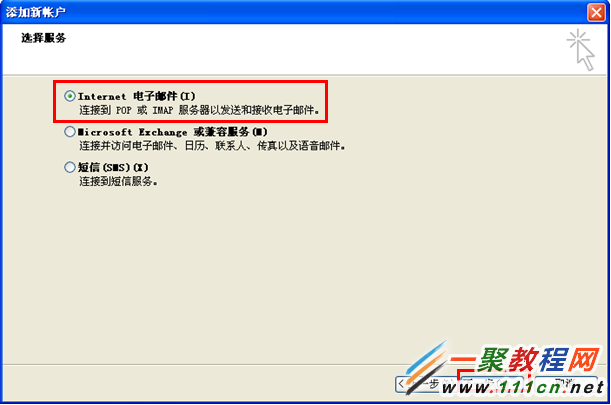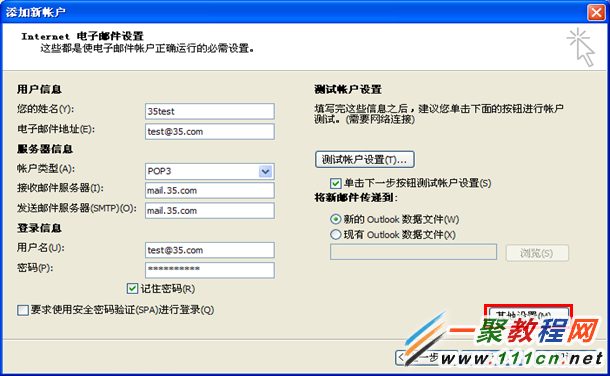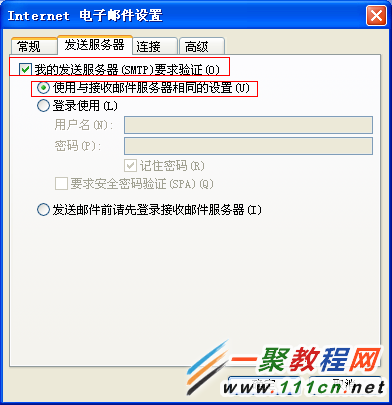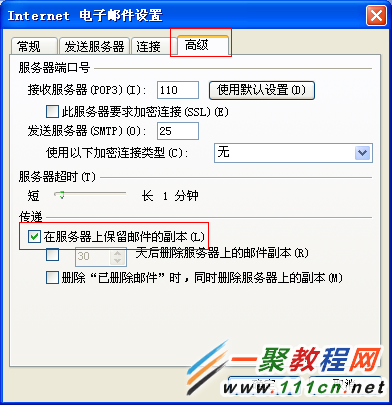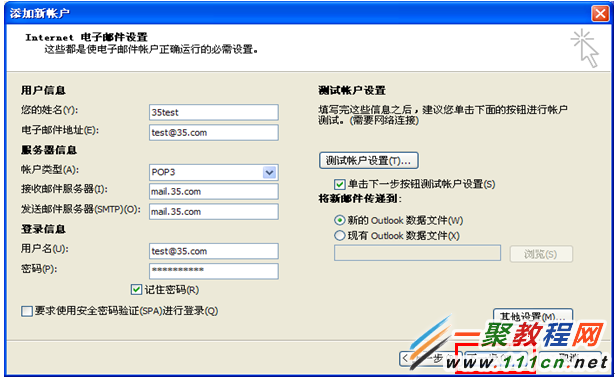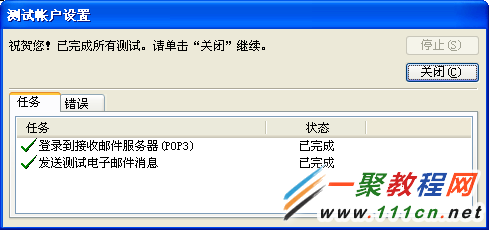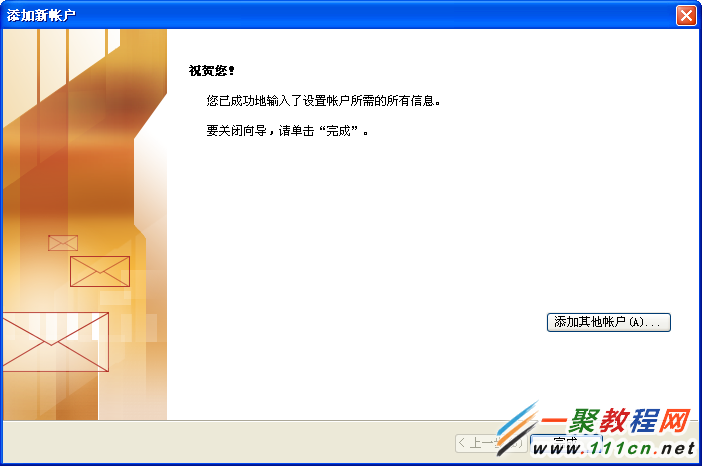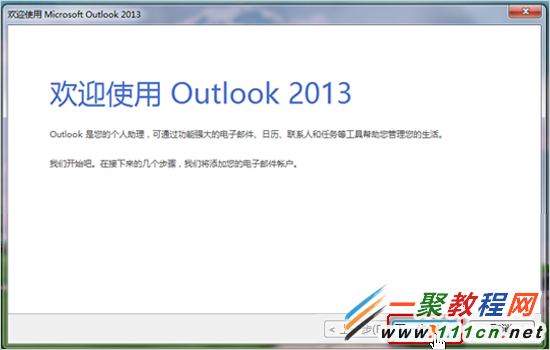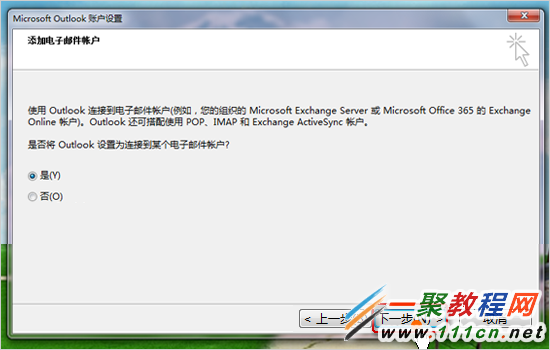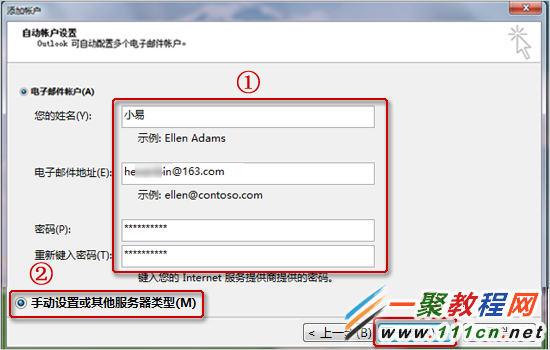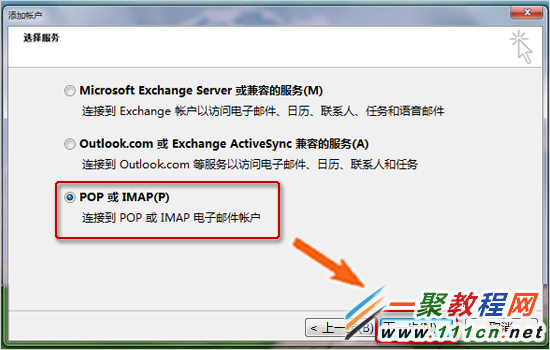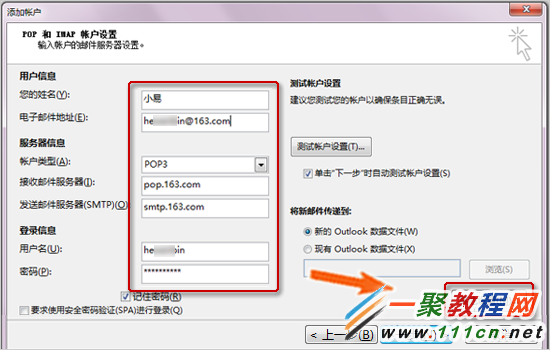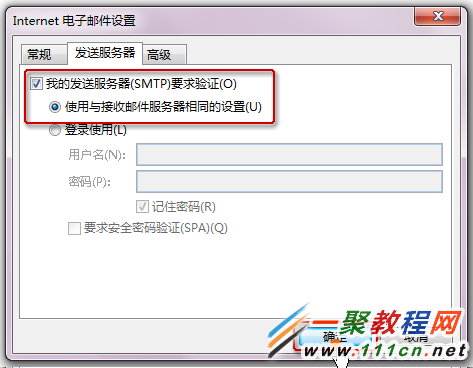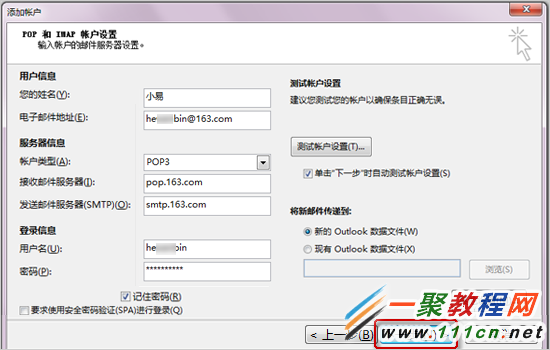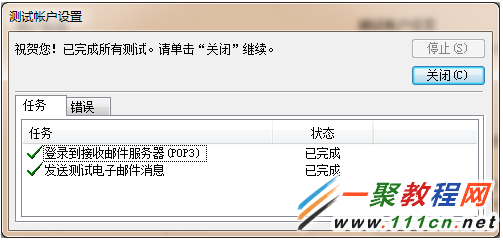最新下载
热门教程
- 1
- 2
- 3
- 4
- 5
- 6
- 7
- 8
- 9
- 10
Outlook2007/outlook2013绑定邮箱的方法
时间:2015-07-11 编辑:简简单单 来源:一聚教程网
Outlook2007设置邮箱方法
1.点击“账户设置”
5.在弹出的窗口中输入用户信息、服务器信息和登录信息,选择“记住密码”,然后点击“其他设置”。其中,“帐户类型”选择“POP3”(根据需要也可以选择“IMAP”,设置与此类似),然后点击“其他设置”。
注意:
1)服务器信息的内容填写是:mail+“.”+您公司的企业域名,例如,三五互联公司的域名为35.com,因此,此处服务器信息的填写均为mail.35.com。
2)用户信息下的电子邮件地址与登录信息的用户名,内容应填写一致且应是电子邮件地址全称,例如为下图所示的test@35.com,而非test。
Microsoft Outlook2013 设置方法?
帐户类型选择: pop3 或 imap
接收邮件服务器: pop.163.com 或 imap.163.com
发送邮件服务器: smtp.163.com
用户名: 使用系统默认(即不带后缀的@163.com)
填写完毕后,点击“其他设置”;
相关文章
- 电脑风扇正反面介绍 10-11
- 计算机内网和外网ip查询方法介绍 10-11
- windows清理系统垃圾bat脚本及使用介绍 09-22
- DOS编写脚本常用命令一览 09-22
- 《DNF》小青龙宠物获得方法 09-19
- 《漂泊牧歌》探索区域怎么选择 09-19