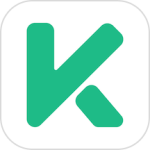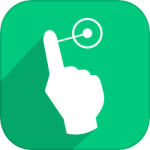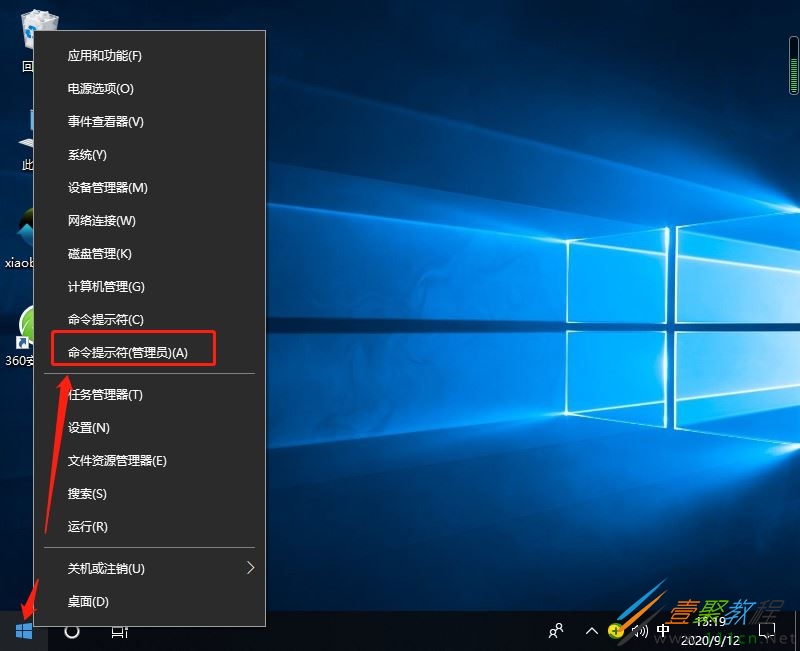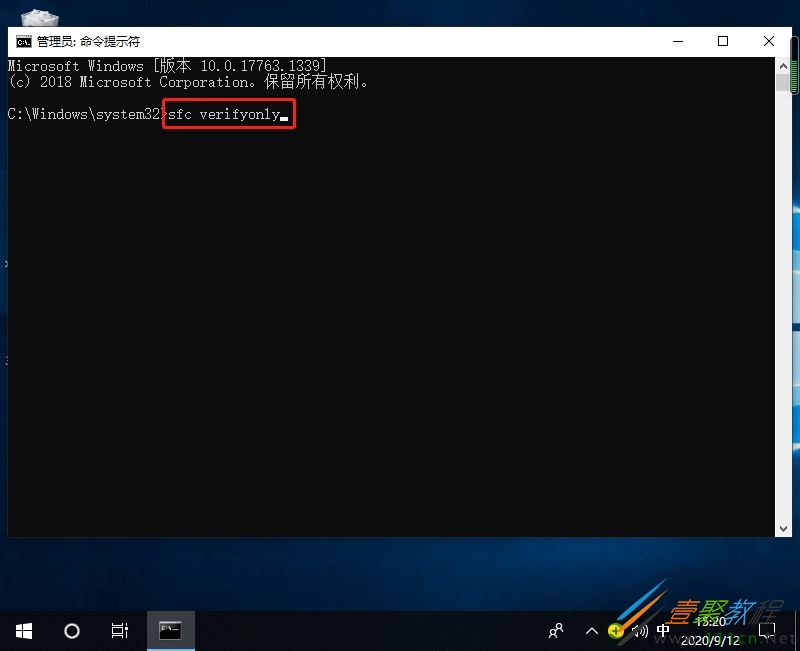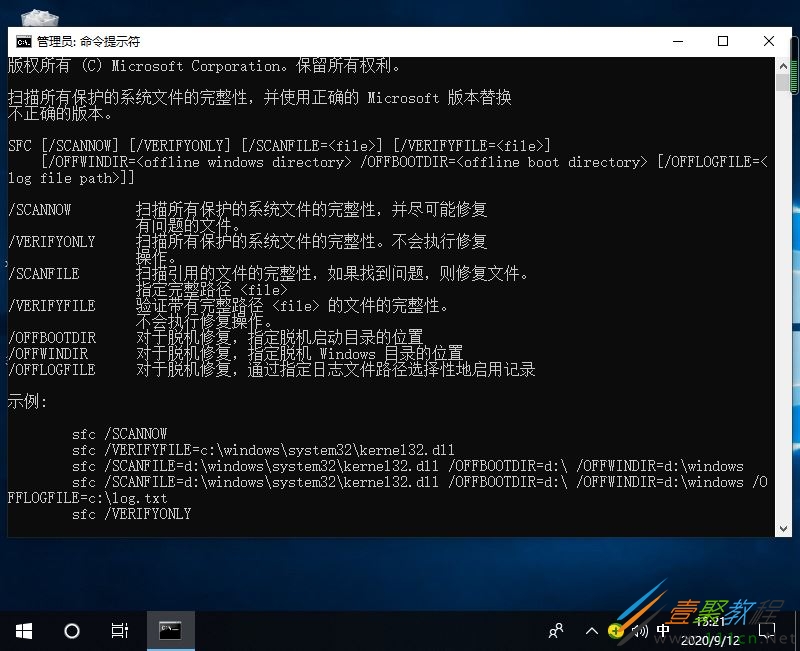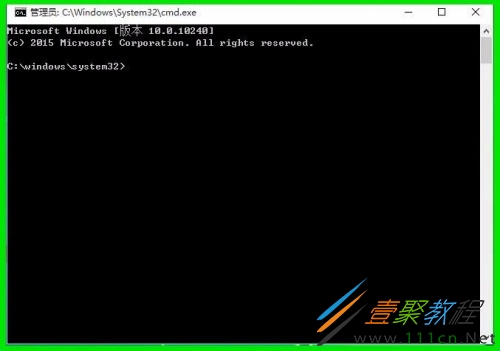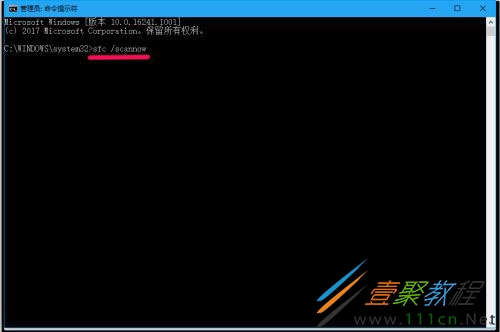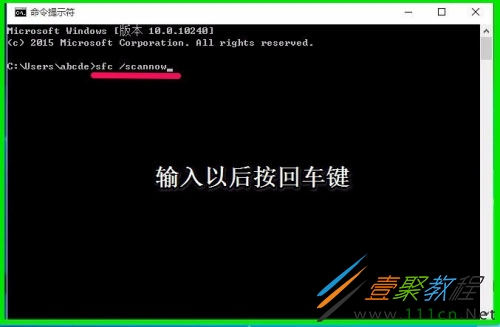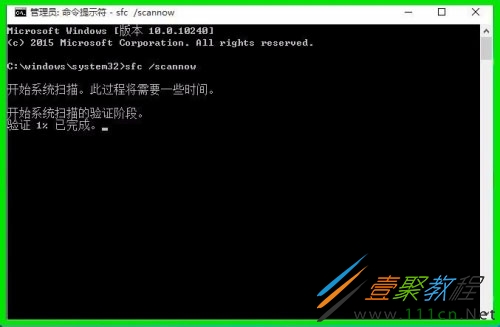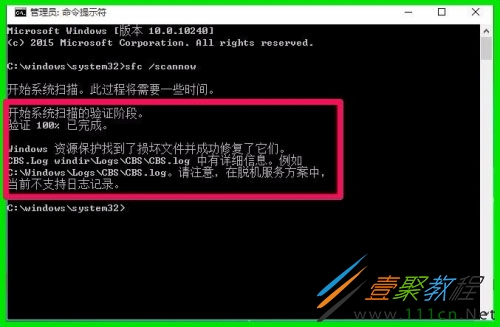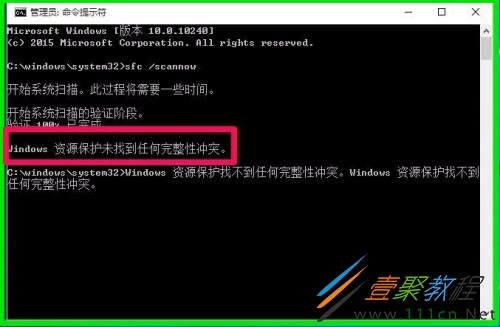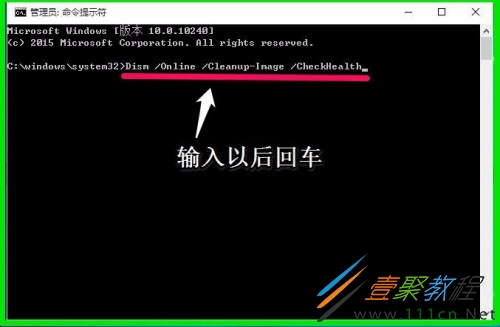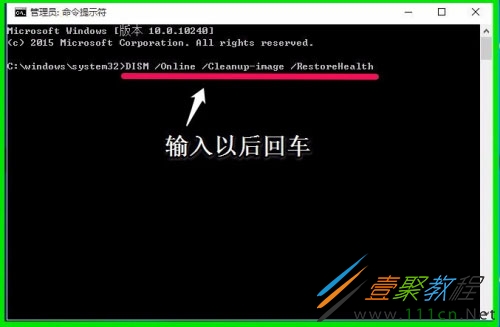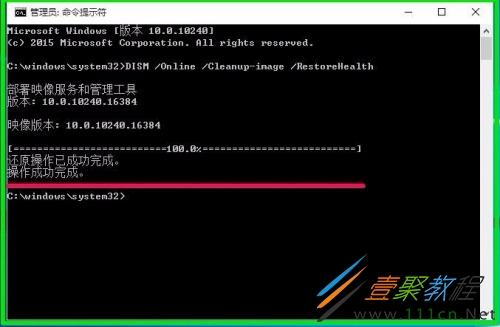最新下载
热门教程
- 1
- 2
- 3
- 4
- 5
- 6
- 7
- 8
- 9
- 10
win10命令提示符如何修复损坏文件 win10命令提示符修复损坏文件方法
时间:2020-11-24 编辑:袖梨 来源:一聚教程网
win10命令提示符如何修复损坏文件?具体应该怎么操作呢?相信很多小伙伴们都想要知道,下面小编给大家分享一下win10命令提示符修复损坏文件方法,对此感兴趣的小伙伴们可以来看看。
win10命令提示符修复损坏文件方法
方法一、使用sfc verifyonly命令检查修复系统
1、我们右键单击开始菜单,打开命令提示符(管理员)。
2、在打开的窗口中输入下图的命令(sfc verifyonly),然后回车键执行。
3、电脑就会自动扫描检测系统文件,对于损坏的文件进行修复了。
方法二、使用sfc /scannow命令检查修复系统
进入命令提示符窗口,如图
在管理员命令提示符窗口输入:sfc /scannow 命令。
复制:sfc /scannow 命令,在管理员命令提示符窗口的空白处右键点击一下,把sfc /scannow命令复制到窗口中;
当sfc /scannow命令复制到管理员命令提示符中以后,按下键盘上的回车键;
开始系统扫描的验证阶段,需要10分钟左右的时间,稍候;
扫描完成,显示信息如下:
开始系统扫描的验证阶段。
验证 100% 已完成。
Windows 资源保护找到了损坏文件并成功修复了它们。
CBS.Log windirLogsCBSCBS.log 中有详细信息。例如
C:WindowsLogsCBSCBS.log。请注意,在脱机服务方案中,
当前不支持日志记录。
这是本机扫描的结果。
当然也有可能收到如下信息:
Windows 资源保护找不到任何完整性冲突。 - 这表示我们的电脑没有丢失或损坏的系统文件。
Windows 资源保护无法执行请求的操作。要解决此问题,请在安全模式中执行系统文件检查器,并确保 PendingDeletes 和 PendingRenames 文件夹存在于 %WinDir%WinSxSTemp 下。
Windows 资源保护找到了损坏文件但无法修复这些文件。详细信息包含在 CBS.Log %WinDir%LogsCBSCBS.log 中。
如果出现了Windows 资源保护找到了损坏文件但无法修复这些文件的信息,我们可以使用Dism命令来进行修复。
步骤:
在管理员命令提示符窗口输入:Dism /Online /Cleanup-Image /CheckHealth 命令,Dism 工具将报告映像的状态情况,良好有损坏但可以修复,损坏不可修复。
在管理员命令提示符窗口输入:DISM /Online /Cleanup-image /RestoreHealth 命令,回车;把系统映像文件中与官方文件不相同的文件还原成官方系统的源文件(联网);
经过约10分钟左右的时间,还原操作成功完成,退出管理员命令提示符窗口。
相关文章
- win10 onedrive登录界面空白解决方法 10-12
- win10 vmware虚拟机蓝屏解决方法 10-12
- win10系统打开图片是黑色的 10-12
- win10自动扫描病毒设置教程 10-11
- win11电池养护模式怎么开启 05-11
- Win11机械硬盘磁盘碎片如何整理 Win11机械硬盘磁盘碎片整理方法 05-10