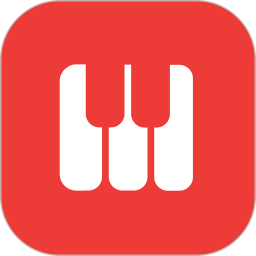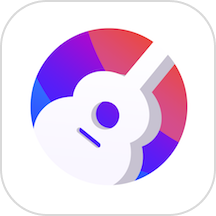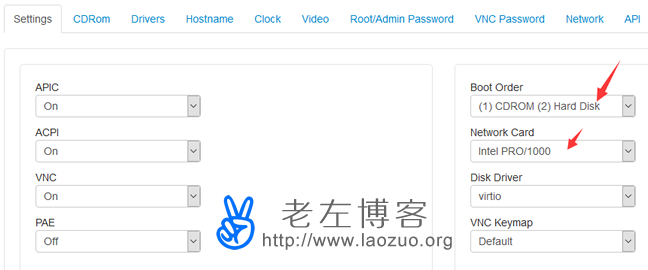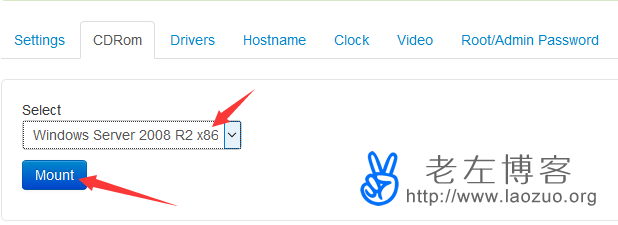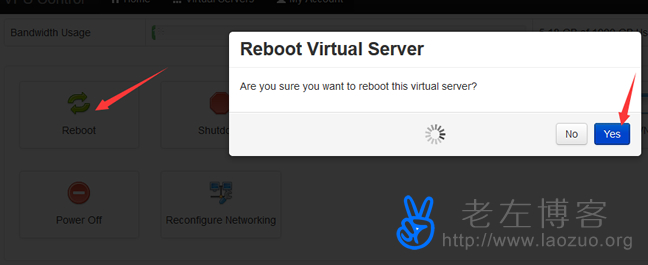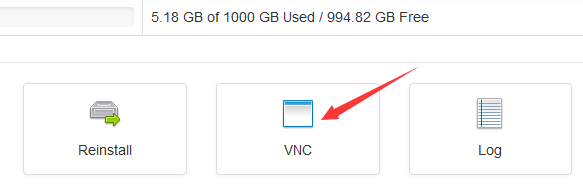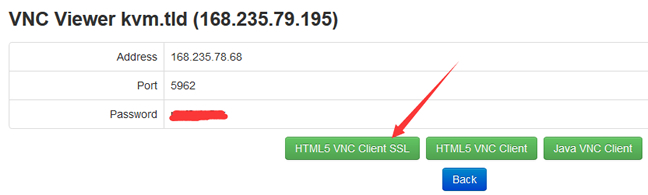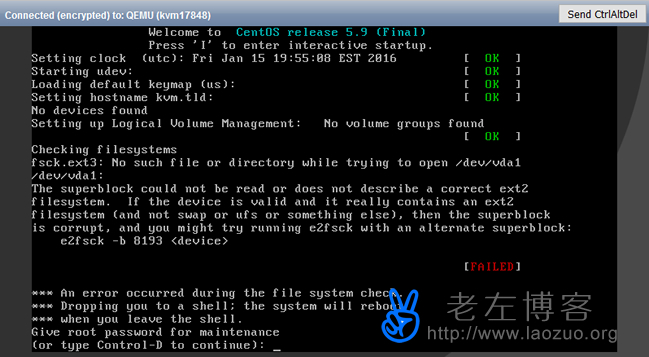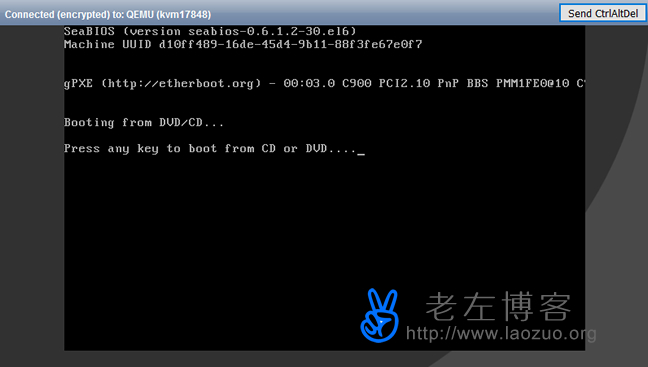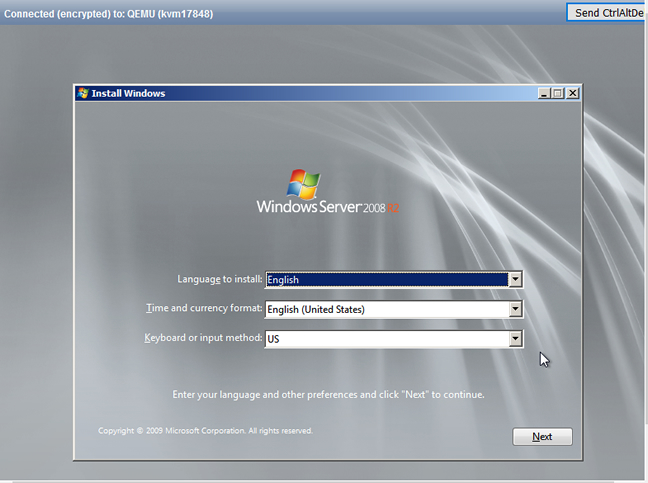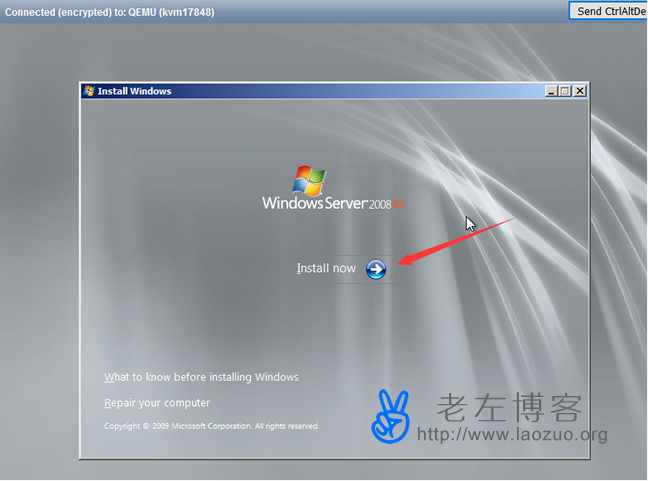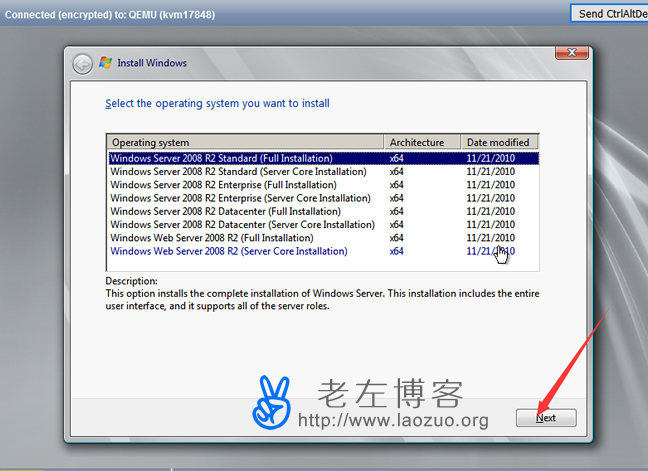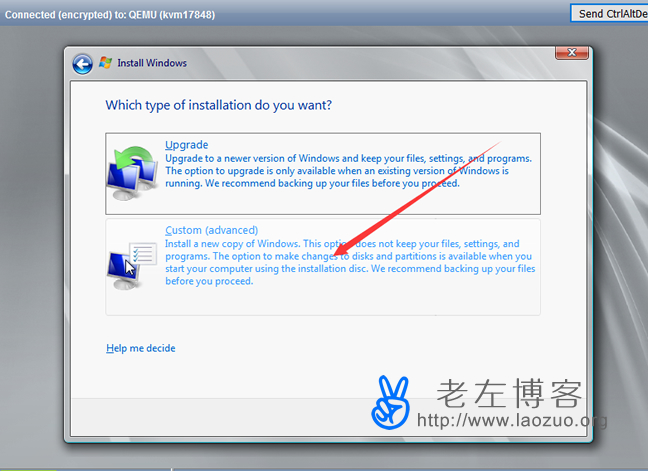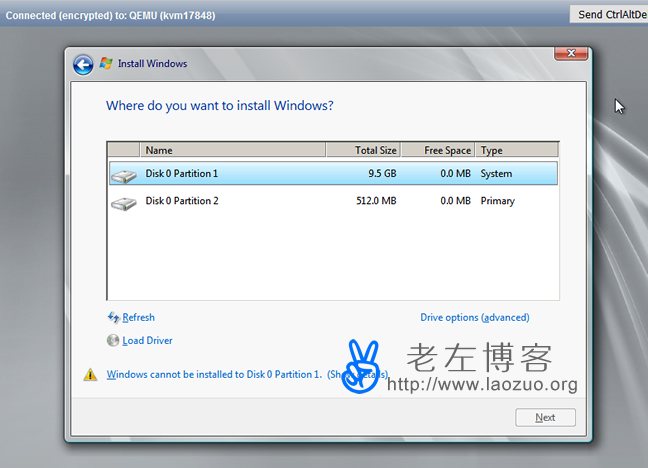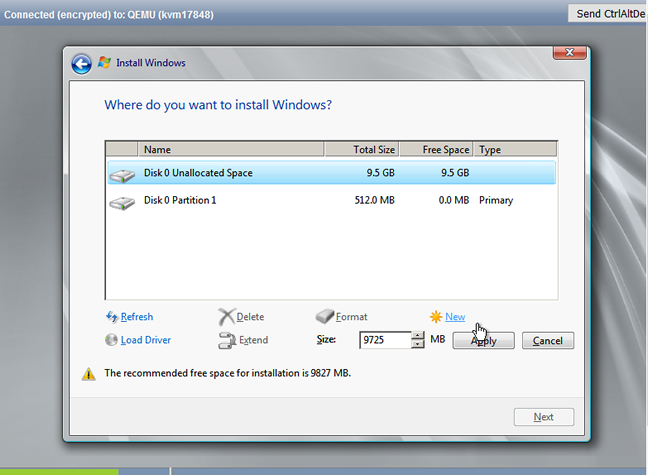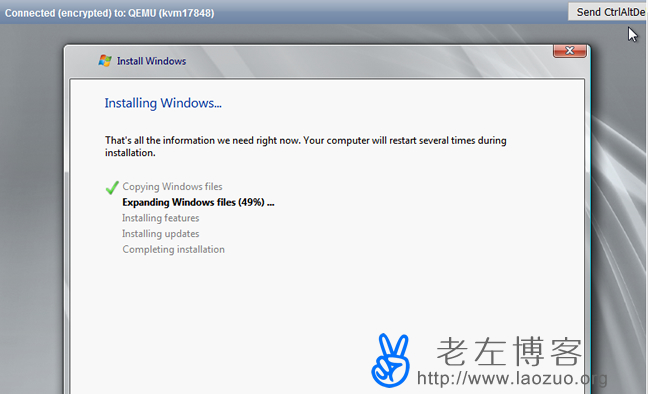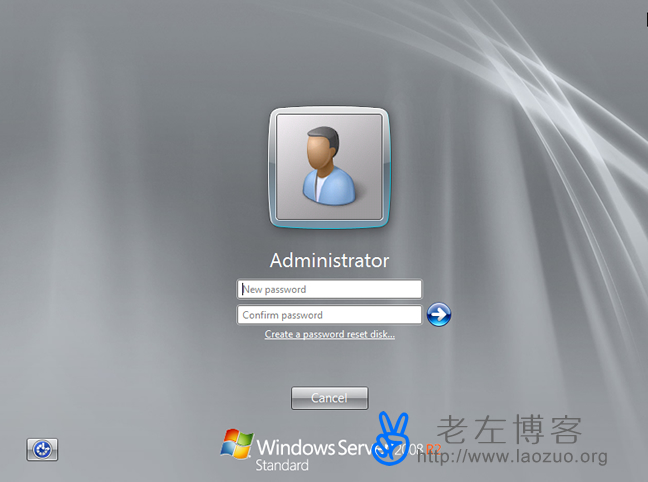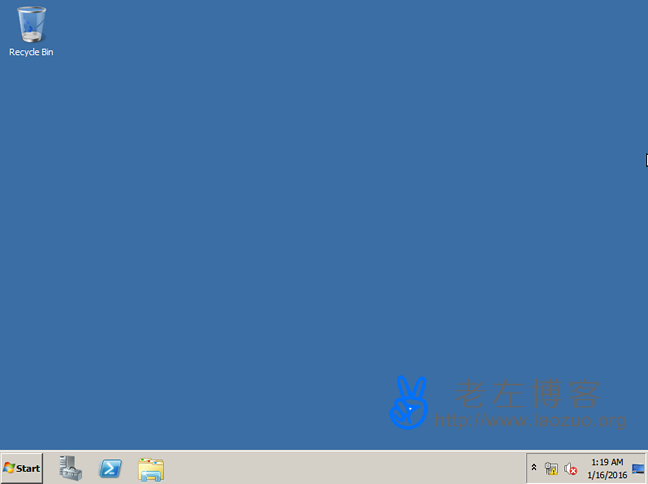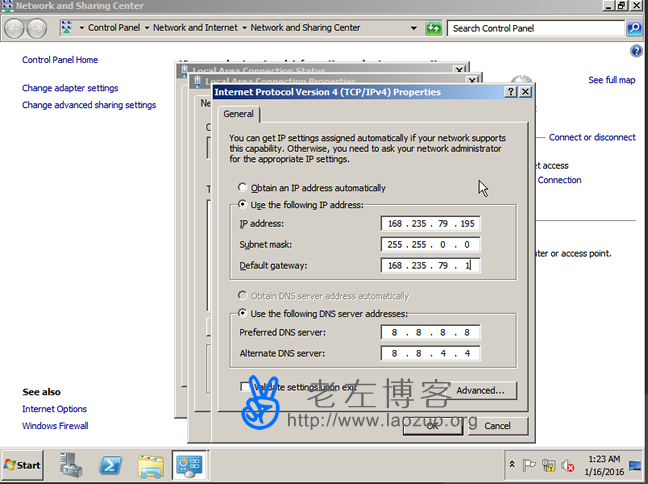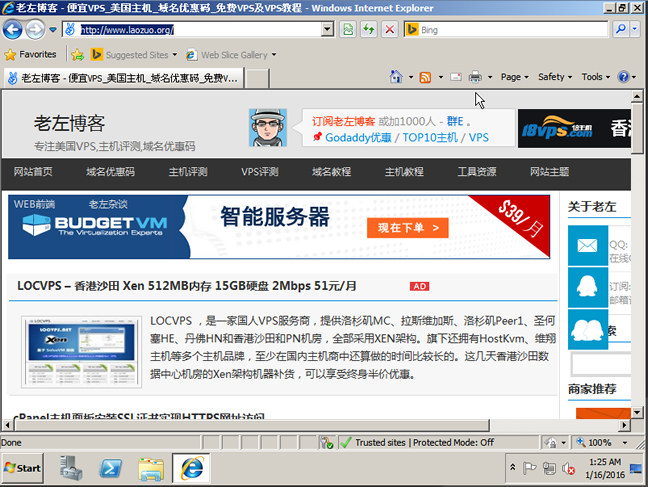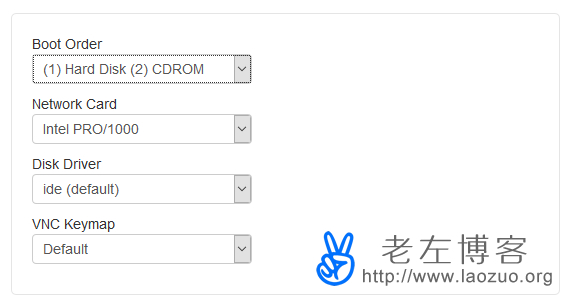最新下载
热门教程
- 1
- 2
- 3
- 4
- 5
- 6
- 7
- 8
- 9
- 10
RamNode KVM VPS主机安装自带Windows 2008R2系统
时间:2016-01-16 编辑:简简单单 来源:一聚教程网
老左在月初RamNode新年促销活动的时候购买到一个月Ramnode KVM 512MB方案且当时也写过一篇KVM方案的测评文章(这里),个人认为RamNode VPS主机稳定性还是比较好的且如果有个别小博客选择一款年付方案性价比还算比较高。其中KVM架构VPS方案自带Windows 2008R2系统版本,对于有需要Windows桌面 环境操作项目的朋友可能会有所需要。
在写这篇文章之前,老左也先查阅过KVM环境可以通过其他方法安装其他版本的Windows自定义ISO环境,但是毕竟自定义安装的时候版本版权问题并不是所有商家都支持的且可能存在被封的风险,所以在这篇文章中采用其RamNode商家自带的Windows系统环境应该是没有多大问题的。
在这篇文章中,老左采用的是Standard KVM SSD方案月付5美元,内存是512MB、硬盘10GB SSD,如果我们手上还没有机器可以选择购买。
| 代码如下 | 复制代码 |
| RamNode官方网站:www.ramnode.com | |
第一、设置Ramnode驱动选项和挂载设置
登录SolusVM面板,然后找到我们当前的KVM VPS主机,在设置选项中看到上图,先要设置BOOT ORDER的顺序是CDROM和HARD DISK,以及NETWORK CARD为INTEL PRO/1000,其他都是默认不要动,上图有一个Disk Driver我手无意中点错了,应该是默认IDE方式,这里就不换图了,因为后面安装后出现问题找到问题了。
然后到CDRom选项中选择Windows Server 2008 R2系统,点击Mount挂载上去。
第二、重启Ramnode VPS挂载生效
启动顺序和挂载系统之后,我们点击REBOOT重启VPS,这个稍微比Linux系统重启时间稍微长一点。
第三、VNC链接Ramnode远程桌面配置环境
我们在重启完毕之后,这一步就 开始关键了,我们需要远程登录桌面去配置Windows2008系统,这里采用VNC链接,同样是在SolusVM面板中。
这里有3个选项方式登录VNC,以前我们看到多的只有一个JAVA环境,当时大部分电脑还没有安装JAVA环境组件,所以比较麻烦,这里我们还可以有多个选项,就方便很多了。
这里我们选择采用HTML5 VNC CLIENT SSL方式。
第四、进入RamNode选项Windows系统方式
同样的这一步比较关键,我们需要让系统加载进去的时候直接跳转到系统挂载盘符的Windows系统去安装才可以,这里有几个关键的我需要提到的,至少我是这么做的。
初次进入VNC的时候,这边我是看到这样的界面,按CTRL+D,然后会进入初始化要让我们选择挂载了。
我们在部署过程中会看到这样的,这里很关键,要立刻按任意键(不会有人会问什么是任意键?随便按个1就可以了)才会跳转到加载挂载盘,如果你不按等待自动他会无限循环到上面一步。
看到这样的界面是不是很开心?要不是无法继续的。
第五、RamNode安装Windows2008设置选项
只要等实现到上面的界面,后面都是可视化操作,应该不是很难吧?
点击INSTALL NOW按钮。因为这台是SSD固态硬盘,所以安装系统速度比普通的快很多。
选择系统版本,点击NEXT。
这里我们选择CUSTOM安装方式。
我们可以看到盘符,认为很简单?其实默认是无法安装的,我们需要选择盘符1,然后进行格式化。点击Driver Options选项,然后根据操作删除分区和格式化这样后才可以继续安装。
Driver Options(advanced) - del - new - Format。
之后我们选择已经分区的盘符格式化,就可以继续安装NEXT系统。
看到这个界面又开心许多,应该我们系统都安装过,后面就等待了,因为是SSD硬盘,速度比一般的会好一些。
第六、Ramnode安装Windows2008基本配置
只要能完成上面的过程其他都比较简单,无非就是一些配置环境,设置账户密码,其实老左也比较奇怪的,为什么在后台有提到要准备自己的序列号,这里在安装的时候没有提到呢,而且我在写文章之前安装过一次是可以使用的,难道有什么技巧在?
安装过程中系统会自动重启,我们等待就是。
这是一个新的系统登录密码,这个我们肯定会吧?
我们是不是看到桌面了,很帅不?但是现在还不能上网,我们可以看到右下角的网线连接是不对的,我们需要配置网卡和IP才可以上网的。
第七、Ramnode Windows2008配置IP和网关及DNS
默认安装好2008系统之后是无法上网的,我们需要自己配置IP和网关。
直接看上图,IP地址就是我们当前这台VPS的IP,网关把IP最后C段改成1,其他都一样,DNS用8 8 8 8和8 8 4 4。然后保存之后我们可以看到右下角是可以链接通了,这个时候就可以上网。
这不基本的就搞定了,我们如果有些朋友用来需要WINDOWS环境操作项目的应该还是可以的。
最后,根据上面的较为详细的步骤老左已经在RAMNODE KVM VPS主机中安装系统自带的WINDOWS2008系统,这里直接采用VNC链接过去的,好像根据网友提到不可以3389远程登录,具体我也没有测试,毕竟这篇文章折腾太长时间了,后面有时间继续折腾,如果有玩过的可以告知是否可以。
因为我们在安装WIN2008环境的时候是用到CDROOM盘符优先,这里我们安装好了就要调整回来,设置HARD DISK优先,然后重启REBOOT当前RamNode VPS主机之后,我们再去VNC登录WINDOWS系统就直接可以看到系统桌面了。
差点忘记最后一句,以上文章仅仅表示老左当前的操作过程,不能代表永久有效,如果有网友参考文章且遇到问题,如果有问题可以到群里交流讨论。
相关文章
- GPT分区安装Win7系统失败怎么办 07-05
- win10ttf字体安装无效怎么办 ttf字体无效解决办法 06-01
- windows10政府版怎么使用 windows10政府版下载安装教程 05-24
- 安装MeeGo和Win7双系统方法 04-18
- Windows Server 2016安装方法 04-05
- win10环境下python3.5安装步骤图文教程 03-13