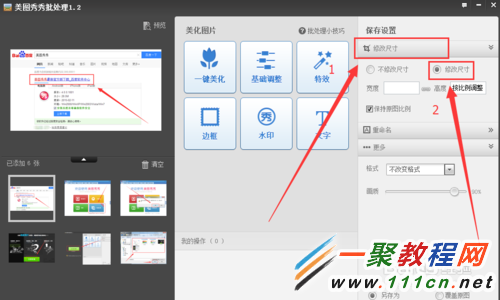最新下载
热门教程
- 1
- 2
- 3
- 4
- 5
- 6
- 7
- 8
- 9
- 10
美图秀秀批量修改图片尺寸的教程
时间:2015-03-28 编辑:简简单单 来源:一聚教程网
-
上一个: 美图秀秀2015把照片背景变透明教程
-
下一个: 美图秀秀2015怎么制作QQ头像
相关文章
- ps怎么制作图案画笔 ps制作图案画笔方法 04-16
- 字魂字体如果放PS里面用 字魂字体放PS里面用的方法 01-03
- PS如何在墙上贴图 PS在墙上贴图的方法 12-31
- cad异常代码0xc00000fd怎么回事 如何解决 01-08
- coreldraw12偏色怎么办 coreldraw12偏色如何解决 11-24
- 如何利用PhotoShop无缝拼图 利用PhotoShop无缝拼图教程 10-07