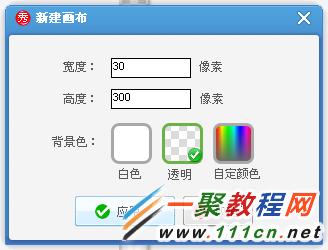最新下载
热门教程
- 1
- 2
- 3
- 4
- 5
- 6
- 7
- 8
- 9
- 10
美图秀秀如何制作流光字效果
时间:2015-03-31 编辑:简简单单 来源:一聚教程网
使用画笔画一条直线就可以了,不要画到底, 然后先把这张图保存 记得要保存为PNG格式。
③、再点击一次新建--新建一块为宽:350 高150的白色画布(如图);
-
上一个: 美图秀秀给图片批量加图片水印
-
下一个: 光影魔术手给图片添加文字教程
相关文章
- 美图秀秀如何制作健身房拼图海报 美图秀秀制作健身房拼图海报教程 06-05
- 美图秀秀字体样式怎么导入 美图秀秀导入字体样式方法 05-15
- 美图秀秀社交圈是什么 美图秀秀社交圈怎么玩 05-03
- 美图秀秀如何加logo 美图秀秀加logo的方法 04-26
- 美图秀秀手机版抠图的方法介绍 01-13
- 美图秀秀制作圣诞头像教程 12-23