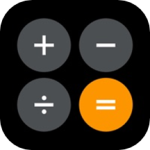最新下载
热门教程
- 1
- 2
- 3
- 4
- 5
- 6
- 7
- 8
- 9
- 10
Photoshop打造照片美白制作教程
时间:2010-02-10 编辑:简简单单 来源:一聚教程网
 |
| 最终效果 |
 |
、打开原图素材,创建可选颜色调整图层,参数设置如图1 - 3,效果如图4。
 <图1> |
 <图2> |
 <图3> |
 <图4> |
2、按Ctrl + J 把可选颜色图层复制一层,图层不透明度改为:50%。

<图5>
3、创建可选颜色调整图层,对红色进行调整,参数设置如图6,效果如图7。

<图6>

<图7>
4、创建色相/饱和度调整,参数设置如图8,效果如图9。

<图8>

<图9>
5、创建曲线调整图层,参数设置如图10 - 12,效果如图13。

<图10>

<图11>

<图12>

| 6、创建亮度/对比度调整图层,参数设置如图14,效果如图15。 |
 <图14> |
 <图15> |
| 7、创建曲线调整图层,对蓝色进行调整,参数设置如图16,效果如图17。 |
 <图16> |
 <图17> |
| 8、新建一个图层,按Ctrl + Alt + Shift + E 盖印图层,选择减淡工具把人物脸部的高光部分涂亮一点,效果如下图。 |
 <图18> |
| 9、再创建曲线调整图层,对红色及蓝色进行调整,参数设置如图19,20,效果如图21。 |
 <图19> |
 <图20> |
 <图21> |
| 10、最后整体调整下颜色,再适当锐化一下,完成最终效果。 |
-
下一个: 虎年flash电子祝福新年动画贺卡
相关文章
- 如何给黑白老照片上色 07-13
- 喵喵机如何打印照片 喵喵机打印照片的方法介绍 07-09
- ps对照片祛斑磨皮教程 06-29
- PS照片美食调色 06-29
- photoshop怎么对照片祛痘磨皮 06-29
- PPT怎么放置照片好看 06-27