最新下载
热门教程
- 1
- 2
- 3
- 4
- 5
- 6
- 7
- 8
- 9
- 10
Photoshop教你打造个性的卡通人物签名效果
时间:2010-02-08 编辑:简简单单 来源:一聚教程网
 |
 |
 |
| 3、打开下图所示的人物素材,把人物抠出来,把抠出的人物复制一层。执行:滤镜 > 模糊 > 表面模糊,数值默认,图层混合模式改为“柔光”,锐化一次。把两个人物图层合并。 4、把修饰好的人物图缩放到合适的大小,拉到画布里面,摆放在合适的位置。然后添加图层蒙版把人物脚部那块稍微的拉点渐变,这是因为原图的那个位置缺了,所以用渐变让脚部过渡自然。 |
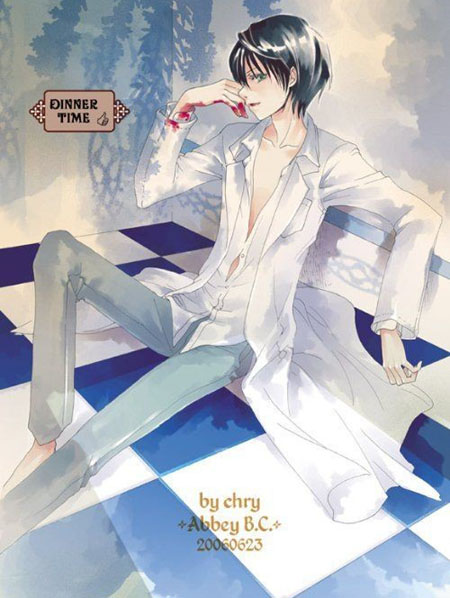 |
 |
 |
 |
| 7、在素材1的图层下面新建图层,用大的圆形选框选择一个范围出来,按Ctrl + Alt + D 羽化10个像素,填充图案。修改不透明度为:18%。 8、拉入墨迹素材,放到填充图案层的上面。按Ctrl + U 调整色相/饱和度,数值:0/0/+100。 9、拉入梅花素材,放到素材1副本层的上方,按Ctrl + I 反相,图层混合模式改为“滤色”。 |
 |
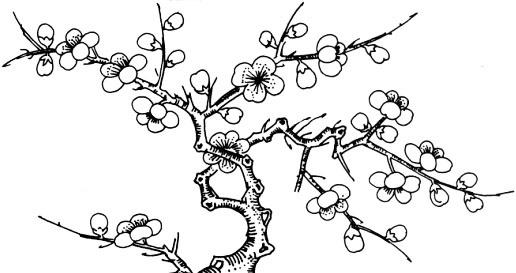 |
 |
12、打开下图所示的高光素材,拖进来,图层混合模式改为“滤色”,把边缘以及不需要的光点擦掉。
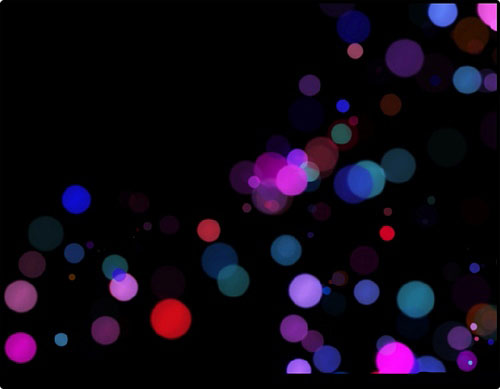 |
 |
| 13、创建色相/饱和度调整图层,数值:0/+11/0。 14、创建可选颜色调整图层,参数设置如下图。 |
 |
 |
| 图层参照及最终效果: |
 |
-
上一个: PS合成暗夜中的吸血鬼非主流制作教程
-
下一个: 虎年春节flash电子贺卡-合家幸福
相关文章
- 利用Photoshop制作可爱卡通签名教程 05-19
- ps怎么制作图案画笔 ps制作图案画笔方法 04-16
- 字魂字体如果放PS里面用 字魂字体放PS里面用的方法 01-03
- PS如何在墙上贴图 PS在墙上贴图的方法 12-31
- cad异常代码0xc00000fd怎么回事 如何解决 01-08
- coreldraw12偏色怎么办 coreldraw12偏色如何解决 11-24














