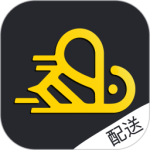最新下载
热门教程
- 1
- 2
- 3
- 4
- 5
- 6
- 7
- 8
- 9
- 10
Illustrator鼠标绘制可爱卡通宝宝教程
时间:2016-07-06 编辑:简简单单 来源:一聚教程网
给各位Illustrator软件的使用者们来详细的解析分享一下鼠标绘制可爱卡通宝宝的教程。
教程分享:
先来说一下关于婴儿:婴儿是指1周岁以内的孩子。婴儿在这个阶段生长发育特别迅速,是人一生中生长发育最旺盛的阶段。
①体重可以达到出生时的3倍,约为9000—10000克。
②身长在出生时约为50厘米,一般每月增长3—3.5厘米,到4个月时增长10—12厘米,1岁时可达出生时的1.5倍左右。
③头围在出生时约为34厘米,前半年增加8—10厘米,后半年增加2—4厘米,1岁时平均为46厘米。以后增长速度减缓,到成年人时约为56—58厘米。
④胸围在出生时比头围要小1—2厘米,到婴儿4个月末时,胸围与头围基本相同。
⑤婴儿出生后一段时间内仍处于大脑的迅速发育期,脑神经细胞数目还在继续增加,需要充足均衡合理的营养素(特别是优质蛋白)的支持,所以对热量、蛋白质及其他营养素的需求特别旺盛。
有关婴儿的一些介绍我就向您介绍到这里,下面进入正题。
首先打开AI软件
1】执行文件菜单→新建命令【设置画布:名称为可爱的宝宝,画板数量1,大小A4,宽度21厘米,高度29.7厘米,单位厘米,取向为纵向】如图

下面来看一下最终效果图

2】我们主要分三个部分来绘制,那就是头、身体干以及四肢。按CTRL+R打开标尺,选择工具栏中的黑箭头工具,从标尺栏中拖出参考线,确定头、躯干以及四肢的比例参考线,按照如图2-2进行参考线的设置

接下来我们用工具栏中的直线段工具将大概轮廓表现出来,将这一层起名为草稿层,并按照如图
2-2进行勾画头部可以用工具栏中的椭圆工具来勾画需要注意的是这只是作为草稿,一会我们会细致的调整

3】我们将从这个宝宝的头部开始绘制,新建图层,将这层的名称改成头部,选择工具栏中的钢笔工具,绘制头型,如图3-1

选择直线段工具将五官的的大概位置确定下来,如图3-2

下面绘制眉毛,选择钢笔工具【填充色禁掉,描边色设置为8E0507或R:142/G:5/B:7】如图3-3
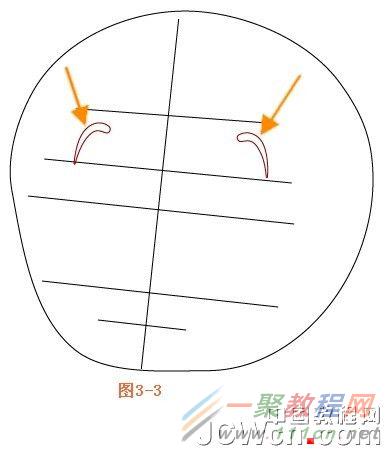
用黑箭头选中两只眉毛的轮廓,按键盘的SHIFT+X将描边色和填充色互换,得到如图3-4的效果
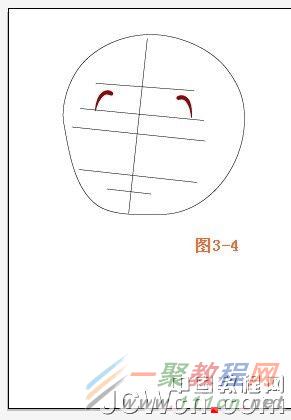
4】下面我们来绘制宝宝的眼睛。先来看看最终效果图
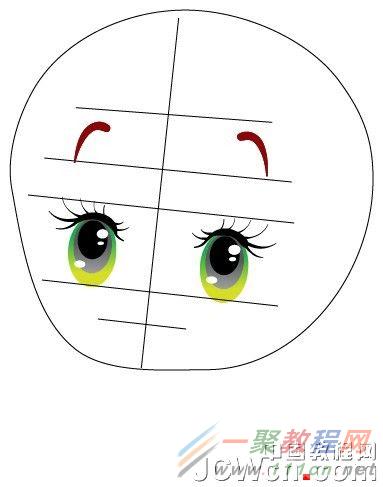
有的朋友会说没想到眼睛这么复杂啊!其实这双眼睛主要用的就是椭圆工具。选择工具栏中的椭圆工具,按键盘的快捷键 CTRL+F9打开渐变面板【设置渐变色:类型为线性,角度90,左边色块为D7DE23或R:215/G:222/B:35;右边色块为0FAF4B或 R:15/G:175/B:75不透明度及位置均默认】描边色禁掉,绘制椭圆,如图4-1
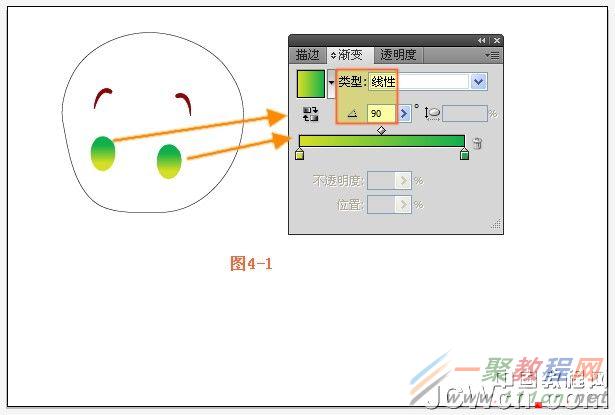
按照同样的方法继续绘制椭圆,只需将渐变色改变即可【设置渐变色:类型为线性,角度90,左边色块为AAAAAA或R:170/G:170/B:170;右边色块为5A5A5A或R:90/G:90/B:90不透明度及位置均默认】描边色禁掉,绘制椭圆,如图4-2
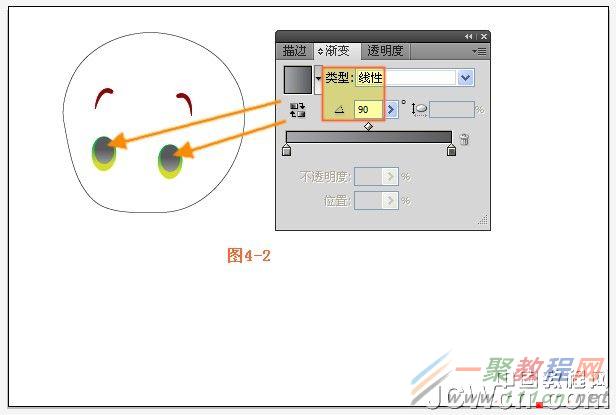
继续绘制椭圆,将填充色设置为黑色,描边色禁掉,如图4-3
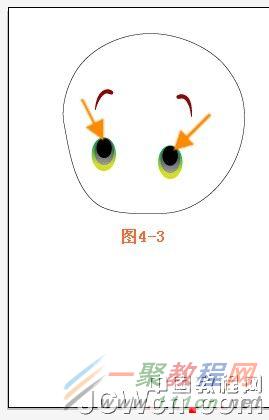
继续来绘制眼白,同样选择椭圆,将填充色设置为白色,描边色禁掉,绘制如图4-4的效果即可

最后我们绘制眼睫毛,选择钢笔工具绘制如图4-5的形状

用黑箭头选中两只眉毛的轮廓,按键盘的SHIFT+X将描边色和填充色互换,并按照如图4-6的效果进行放置

5】下面我们来绘制宝宝的小鼻子以及小嘴儿。这里的小鼻子的绘制很简单,选择钢笔工具,将填充色禁掉,描边色设置为红色,描边粗细为2,效果如图5-1
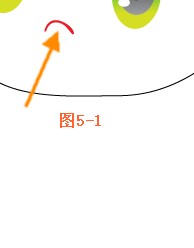
接着绘制小嘴儿,同样选择钢笔工具,将填充色禁掉,描边色设置为红色,描边粗细为2,按照如图5-2和5-3进行绘制


接着用黑箭头工具选择头的轮廓,设置填充色为FAC7B3或R:250/G:199/B:179如图5-4
将头部所绘制的每一个部分用黑箭头全部选中后,进行编组
6】打开图层面板,新建图层,将图层命名为身体。接下来绘制这个宝宝的躯干及腿部分,看一下效果图

我们分别从胸部、四肢来绘制。先来绘制胸部,同样选择钢笔工具,将填充色禁掉,描边色设置为黑色,绘制如图6-1的效果

用黑箭头选中刚绘制的轮廓,将填充色设置为FCDED1或R:252/G:222/B:209,如图6-2
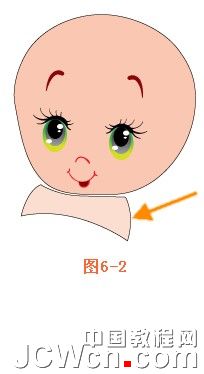
继续选择钢笔工具或铅笔工具,下面绘制手的部分,如图6-3

用黑箭头选择两只手,将填充色设置为FCDED1或R:252/G:222/B:209,描边色禁掉,如图6-4

接下来绘制这个宝宝的小裤裤,同样选择钢笔工具,将填充色禁掉,绘制如图6-5的效果
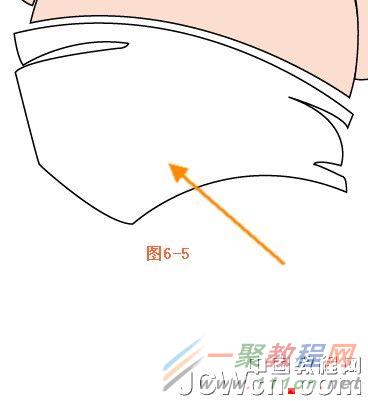
将填充色设置为蓝色或您喜欢的颜色,当然渐变色也是很棒的,如图6-6

最后我们将绘制腿部,还是选择钢笔工具,将填充色禁掉,分别绘制如图6-7的效果
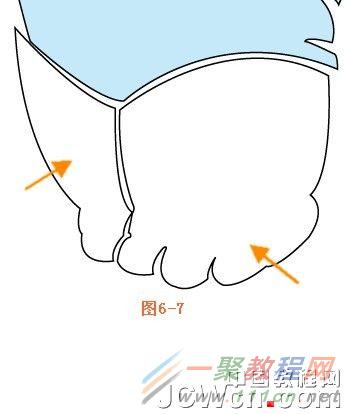
将绘制的两条腿用黑箭头工具选中后,设置填充色为FCDED1或R:252/G:222/B:209,最终效果如图

好了,以上的信息就是小编给各位Illustrator的这一款软件的使用者们带来的详细的鼠标绘制可爱卡通宝宝的教程解析分享的全部内容了,各位使用者们看到这里了,小编相信大家现在是非常的清楚了绘制方法了吧,那么大家就快去按照小编的教程自己去绘制一下可爱的卡通宝宝吧。
相关文章
- 摩拜单车app如何办理月卡 08-03
- 怎么查看摩拜单车月卡 08-03
- 欢乐球吃球星愿卡如何得 08-02
- 阴阳师R卡独眼小僧使用攻略 独眼小僧御魂阵容 08-02
- ps如何绘制一辆卡通摩托车 07-26
- CF手游KFC闪卡如何获得 07-25