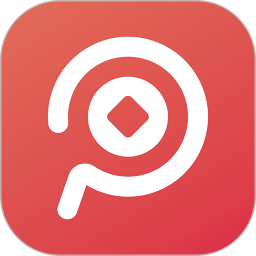最新下载
热门教程
- 1
- 2
- 3
- 4
- 5
- 6
- 7
- 8
- 9
- 10
Illustrator设计一个抽象风格的小蜜蜂插画绘制教程
时间:2016-07-27 编辑:简简单单 来源:一聚教程网
给各位Illustrator软件的使用者们来详细的解析分享一下设计一个抽象风格的小蜜蜂插画绘制的教程。
教程分享:
一、蜜蜂
1.首先是小蜜蜂的身体部分,使用椭圆工具,画一个圆形,色值为233,214,102,注意不要描边。选中这个圆,效果-变形-上弧形,参数如下。然后将它扩展,对象-扩展外观。
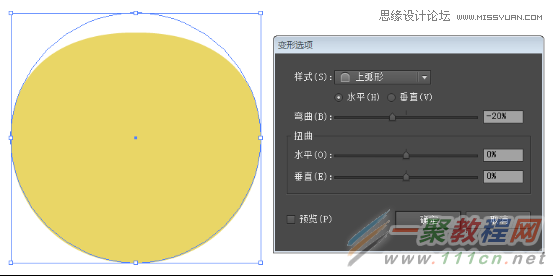
2.使用多边形工具再画个三角形,将两个图形放到一起,窗口-路径查找器,将他们合并到一起。
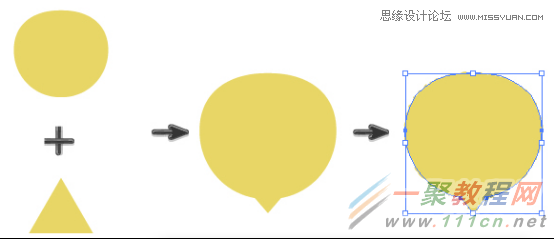
为了让身体看起来毛茸茸的,需要进行效果-扭曲和变换-粗糙化,参数如下:
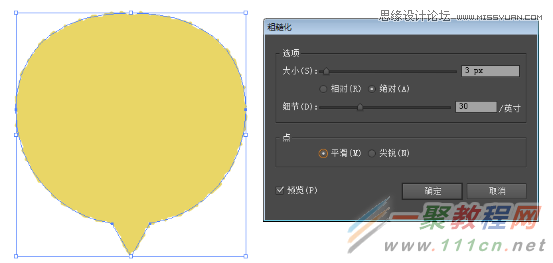
3.然后是头部,画一个棕色的椭圆形,放在身体下方。头部也需要毛茸茸的,所以对这个图形进行和身体图形一样的效果设置。
注:数值可以根据具体图形的大小自由变换。
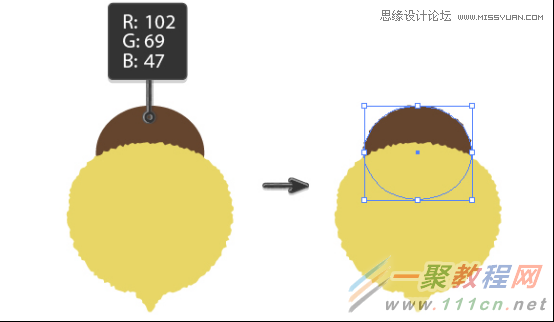
4.使用和头部一样的颜色+矩形工具,画一个小小的长方形,放到头的左上方,稍微旋转一下,然后再画个小圆形,放到长方形一端,这样一个触角就完成了。
选择这个触角,复制粘贴并对称,就完成了另一个触角。
对两个小圆添加和头部一样的毛茸茸的效果,完成之后,所有有效果的图形都要进行扩展外观。
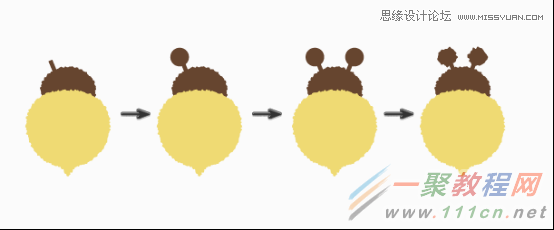
5.再画两个大些的长方形,也应用粗糙化效果,放到身体上方,记得要扩展外观。
选择身体部分的图形,复制并粘贴在上方。选择这个刚刚复制的上方图形与这两个矩形,分割,删掉多余部分,如下图。
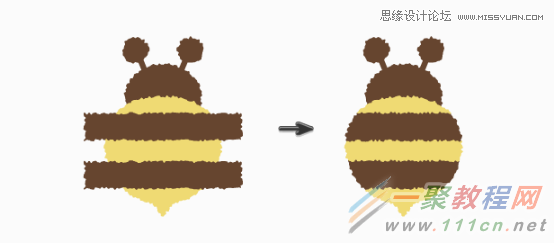
6.然后是翅膀。画一个椭圆,使用转换锚点工具点击左侧锚点,然后用直接选择工具选中上下两个锚点,向右平移,达到下图效果,一片翅膀就完成了。
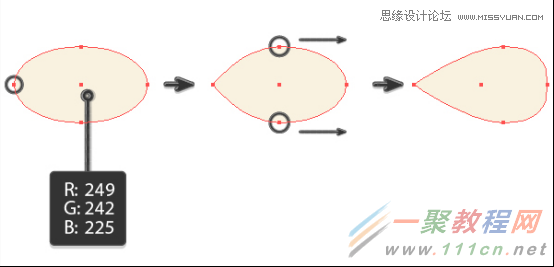
5.复制出另一片翅膀,将翅膀放在身体两侧。然后把两片翅膀的混合模式改为滤色,不透明度改为70%。
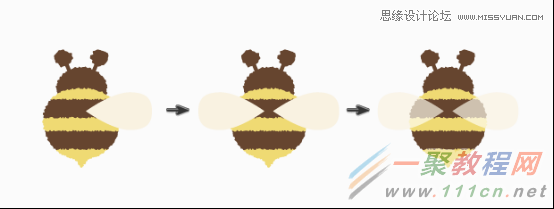
二、蜂巢
1.使用多边形工具画三个六边形,如图,蜂巢就做好了。
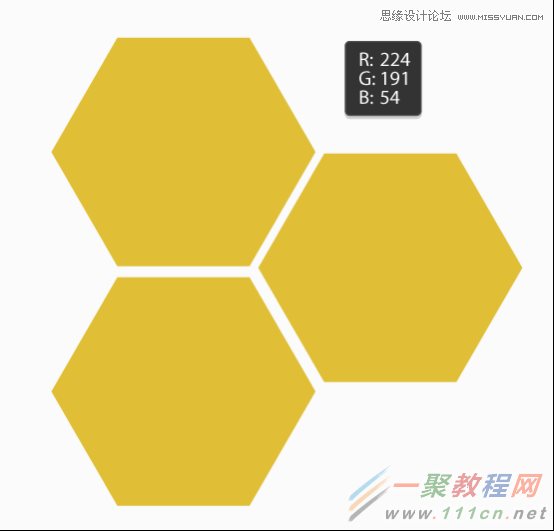
2.把小蜜蜂稍微旋转下,放到蜂巢上。

三、花
1.又要用到多边形工具了,这次画个五边形,然后效果-扭曲和变换-收缩和膨胀,如图设置,花瓣就做好了。然后用棕色画三个小椭圆形,当做花蕊。
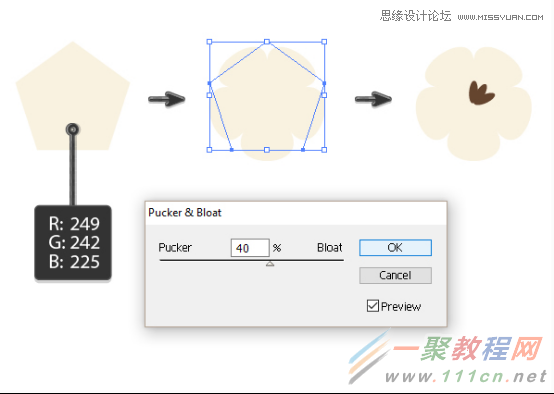
2.多复制几多花。

3.画一个大圆,填充无,描边棕色,放在花的下方。

4.使用剪刀工具,在圆上点两下,就把大圆环剪断成两部分,将不需要的部分删掉。注:描边的断电要选圆头的。


5.使用弧形或钢笔工具给花加几根分枝。

6.接下来添几个花苞。画个棕色椭圆,复制一个翅膀的形状,放到如图位置,裁剪,删掉多余部分,形成花托部分。然后画一个跟花瓣颜色相同的椭圆,放到花托图形下方,花苞就完成了。
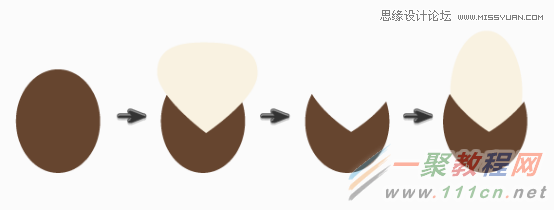
6.多复制几个花苞,放到树枝上。

四、画个正方形,色值是242,228,187,当做背景。
恭喜你,大功告成啦!

好了,以上的信息就是小编给各位Illustrator的这一款软件的使用者们带来的详细的设计一个抽象风格的小蜜蜂插画绘制的教程解析分享的全部内容了,各位看到这里的使用者们小编相信大家现在那是非常的清楚了绘制方法了吧,那么各位就快去按照小编上面的教程自己去绘制下抽象风格的小蜜蜂插画吧。
相关文章
- ps怎么制作图案画笔 ps制作图案画笔方法 04-16
- 字魂字体如果放PS里面用 字魂字体放PS里面用的方法 01-03
- PS如何在墙上贴图 PS在墙上贴图的方法 12-31
- cad异常代码0xc00000fd怎么回事 如何解决 01-08
- coreldraw12偏色怎么办 coreldraw12偏色如何解决 11-24
- 如何利用PhotoShop无缝拼图 利用PhotoShop无缝拼图教程 10-07