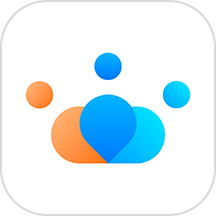最新下载
热门教程
- 1
- 2
- 3
- 4
- 5
- 6
- 7
- 8
- 9
- 10
Illustrator网格应用教程分享
时间:2016-08-25 编辑:简简单单 来源:一聚教程网
给各位Illustrator软件的使用者们来详细的解析分享一下网格应用教程。
解析分享:
基础篇
网格工具是illustrator的一个强有力的表现工具。但是熟练控制并不容易,本节主要介绍通过重设变形边框控制网格的方法:
一、影响网格线的因素
网格线的成型受以下两点因素影响:
1.变形边框的的方向
2.物件的节点
我们在使用网格时,从来都是为了回避这两个因素的影响力,而尽量采取物件简化为基本形、分割物件为简单单元的方法使用这个mesh工具的。其实可以去尝试寻找控制这两个因素的方法,而不要回避。
2、重设变形边框
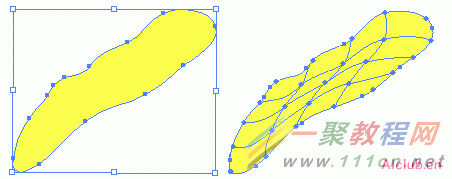
上左图为铅笔工具绘制的物件;右图为建立的网格,网格线是基于变形边框形成的,所以稍显扭曲。
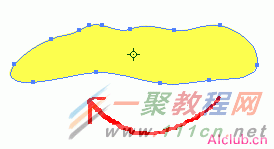
把施加网格前的物件旋转为水平角度。

从菜单选取:[物件]>[变形]>[重设边框]
在从菜单选取:[物件]>[建立渐层网格...]
这样,网格线形状是沿物件形状的,也就比较有条理了。
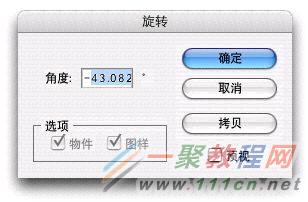
下面要还原物件位置了。双击旋转工具,在角度数值框内,正值前加负号,负值则将负号删除。
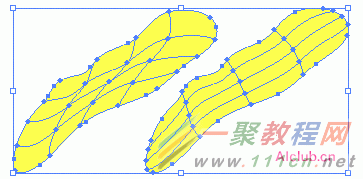
对比一下使用和不使用旋转重设边框的结果...
复杂形状物件分割法
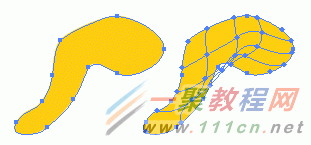
大家都曾遇到过这种稍复杂点的物件,在建立网格后,网格线会变得无法收拾。本节就介绍利用重设边框,分割建立网格的方法:
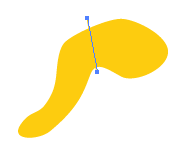
首先,选择物件变化急剧的地方,划一根分割用的线。这一步看似简单,不过这根线的位置作用很重要。没有把握的情况下,建议试建一次网格观察,之后恢复即可。
然后选择线和物件进行分割,解组。
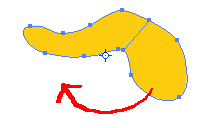
现在整体选择,旋转。使左侧物件保持水平状态。
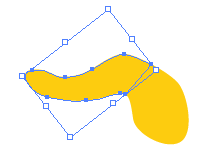
单选左侧物件重设边框。
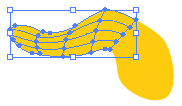
建网格,完成左侧。
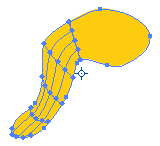
下一步,恢复旋转角度,再使右侧物件旋转为水平状态。
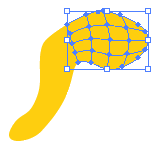
同上,重设边框,建网格。
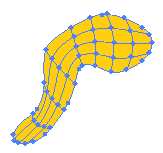
恢复旋转角度,完成。
这样分割的物件在上色时,并没有增加多的工作量,两物件结合处可以当作一个物件,用单选工具范围选取二者节点上色。
实例1
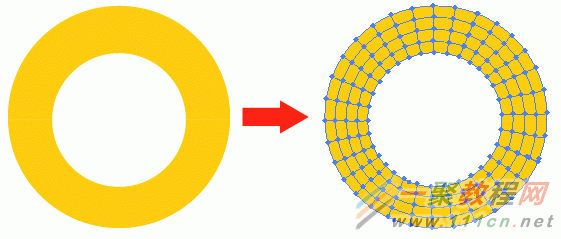
试着将面包圈形状做成网格,顺利的话,可以做出与正圆均等的网格线。
实例2
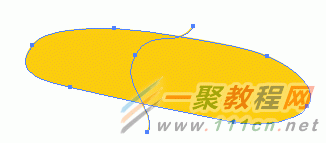

当然,分割线不一定非得是直线的。

好了,以上的信息就是小编给各位Illustrator的这一款软件的使用者们带来的详细的网格应用教程解析分享的全部内容了,各位看到这里的软件使用者们,小编相信大家现在那是非常的清楚了吧,希望小编上面的教程能够给各位Illustrator软件的使用者们带去有用的帮助。
相关文章
- ps怎么制作图案画笔 ps制作图案画笔方法 04-16
- 字魂字体如果放PS里面用 字魂字体放PS里面用的方法 01-03
- PS如何在墙上贴图 PS在墙上贴图的方法 12-31
- cad异常代码0xc00000fd怎么回事 如何解决 01-08
- coreldraw12偏色怎么办 coreldraw12偏色如何解决 11-24
- 如何利用PhotoShop无缝拼图 利用PhotoShop无缝拼图教程 10-07