最新下载
热门教程
- 1
- 2
- 3
- 4
- 5
- 6
- 7
- 8
- 9
- 10
Photoshop人像调色校园照片实例教程
时间:2016-04-17 编辑:简简单单 来源:一聚教程网
给各位Photoshop软件的使用者们来分享一下人像调色校园照片的实例教程。
教程分享:

首先在Lightroom进行调色,下面是对比图:

在Lightroom进行调色。


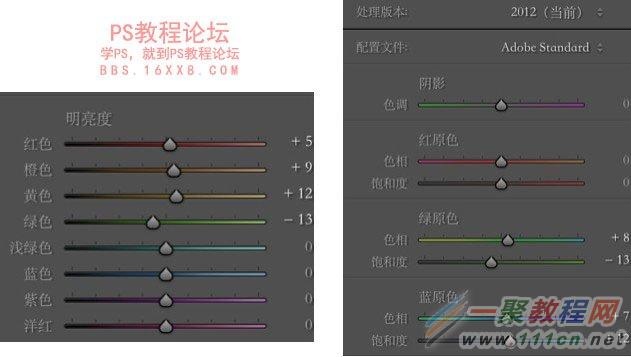
本次拍摄是在下午五点钟,太阳光线很好,原片色调也很满意,所以在Lightroom里面只是进行微调,在进行调色时我们需要记住一点,不要为了调色而调色,能不动的地方就不要动,始终记住我们追求的是自然的画面。
在可选颜色中只需要对画面中出现的颜色进行调整,其中橙色用来控制人物肤色,胶片色调的绿色调法是加色相降低饱和度,最后提高蓝原色饱和度,能使照片看起来更通透。降低高光拉阴影也是日系调法,同时配合拉白色色阶降低黑色色阶可以加强画面对比度,看起来更通透。
接下来是在photoshop对人物进行基本的磨皮液化,本次教程重点介绍如何进行保留质感磨皮和加强面部高光和阴影,因为这组片子原片已经很满意了,所以色调只需要微调。
保留质感磨皮:首先新建两个图层,将图层一拷贝关闭,将图层一进行高斯模糊(滤镜-模糊-高斯模糊)然后点击图层一拷贝,点击图像-应用图像,进行设置,接下来在图层一上复制一个图层,点击图章工具,不透明度为20%进行磨皮。
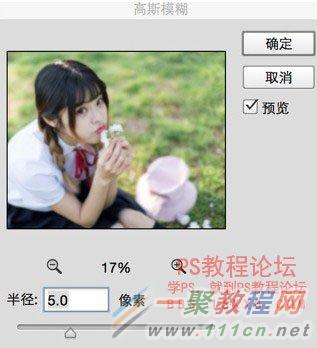
应用图像:


加强面部皮肤高光和阴影,新建图层,前景色填充(ALT+DELETE)灰色,将图层模式改为柔光模式,点击画笔工具,不透明度为5-10。
黑色加强面部阴影,魄加强面部高光。

通过对比图可以看出人物五官更加立体:

新建图层,对人物进行液化,模特后背有点塌,需要液化,拉S开曲线加强画面对比度,加亮度。
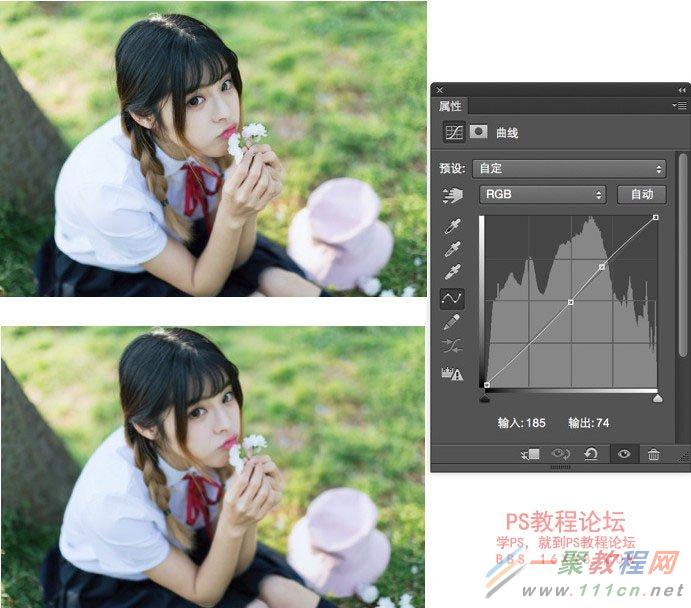
接下来通过可选颜色和色彩平衡对画面色调进行微调。

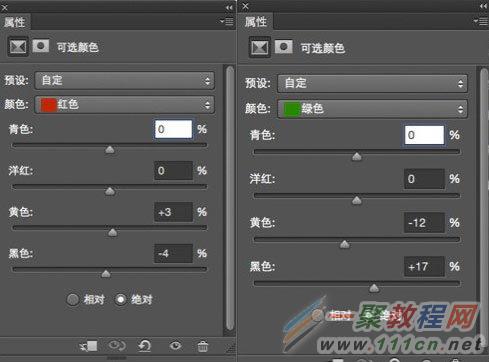

最后一步在Alien Skin插件中对画面进行锐化加颗粒,现在看一看原片和最后的成片对比。

总结:
拍摄时用RAW格式拍摄,能保留更多细节同时相比jpg模式而言后期没有什么局限性。
修图只是为了让照片更完美,如果一张照片原片已经达到你的想像了就不用过分修图。不要为了修图而修图。
最后我想说不要过分依赖后期,在拍摄之前你要熟悉你相机设置,尽量让原片色彩达到你的想像。在拍摄之前场景服装搭配都要配合好,一切准备好了再去拍照。
好了,以上的信息就是小编给各位Photoshop的这一款软件的使用者们带来的详细的人像调色校园照片的实例教程分享的全部内容了,各位看到这里的Photoshop软件的使用者们,小编相信你们现在很清楚了吧,希望小编分享的能给大家带去帮助。
相关文章
- photoshop旅游拍摄照片后期修图实例教程 08-25
- Photoshop海边照片调出清新海边宝宝照片实例教程 07-31
- photoshop调出通透明亮的城市夜景照片实例制作教程 05-18
- photoshop肖像照片后期精修实例教程 05-17
- photoshop照片合成之雨夜中狼实例教程 02-17
- photoshop照片合成实例教程 02-03














