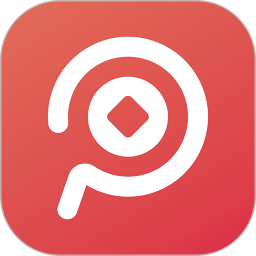最新下载
热门教程
- 1
- 2
- 3
- 4
- 5
- 6
- 7
- 8
- 9
- 10
Photoshop给芦苇边情侣加上晨曦效果教程
时间:2016-04-20 编辑:简简单单 来源:一聚教程网
给各位Photoshop软件的使用者们来说说给芦苇边情侣加上晨曦的效果教程。
教程分享:
1、打开原图素材大图,创建可选颜色调整图层,对绿色进行调整,参数及效果如下图。这一步把图片中的绿色转为青绿色,并调暗一点。
<图1>

<图2>
2、创建可选颜色调整图层,对黄、绿、青进行调整,参数设置如图3 - 5,效果如图6。这一步把图片中的黄色转为橙黄色,绿青色转为较暗的青蓝色。
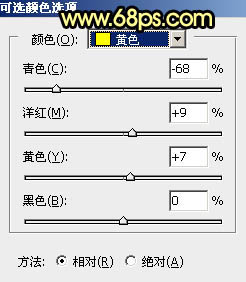
<图3>
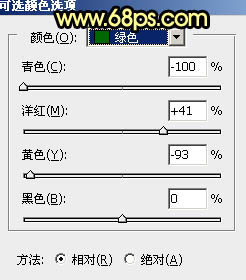
<图4>
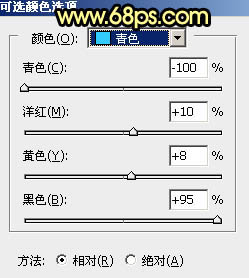
<图5>

<图6>
3、按Ctrl + Alt + 2 调出高光选区,按Ctrl + Shift + I 反选得到暗部选区,然后创建曲线调整图层,对RGB、红、绿、蓝通道进行调整,参数设置如图7 - 10,效果如图11。这一步把图片暗部大幅压暗,并增加蓝紫色。

<图7>
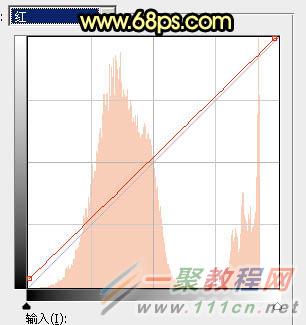
<图8>

<图9>
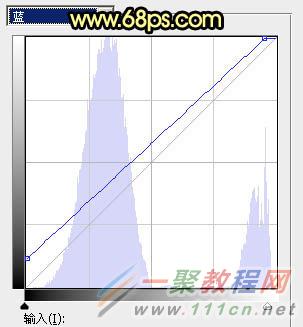
<图10>

<图11>
4、创建色彩平衡调整图层,对阴影,高光进行调整,参数设置如图12,13,确定后按Ctrl + Alt + G 创建剪切蒙版,效果如图14。这一步主要给图片暗部增加蓝色。

<图12>

<图13>

<图14>
5、创建可选颜色调整图层,对红、黄、蓝、白、中性色进行调整,参数设置如图15 - 19,效果如图20。这一步主要给图片增加橙黄色,并把中间调颜色调暗一点。
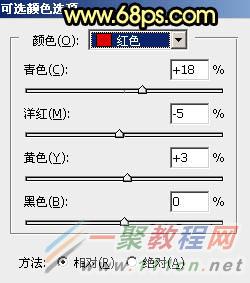
<图15>
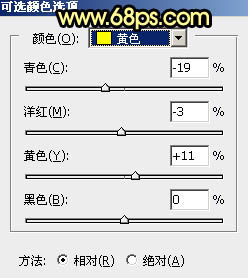
<图16>

<图17>
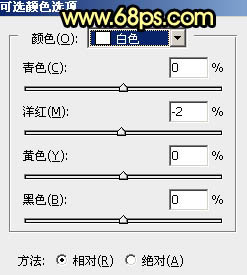
<图18>
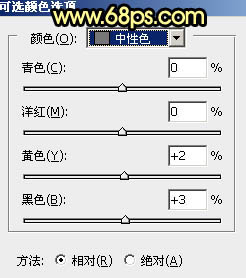
<图19>

<图20>
6、按Ctrl + Alt + 2 调出高光选区,然后创建亮度/对比度调整图层,适当增加对比度,参数设置如图21,确定后用透明度较低黑色画笔把人物部分擦出来,效果如图22。这一步给图片高光区域增加对比度。

<图21>

<图22>
7、创建曲线调整图层,对RGB,蓝通道进行调整,参数设置如图23,24,确定后创建剪切蒙版,效果如图25。这一步增加高光区域明暗对比。

<图23>
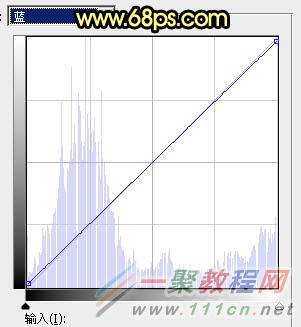
<图24>

<图25>
8、把背景图层复制一层,按Ctrl + Shift + ] 置顶,如下图。

<图26>
9、进入通道面板,把蓝色通道复制一份,得到蓝副本通道。按Ctrl + L 对蓝副本通道调整色阶,把天空区域调成白色,其它区域调暗。确定后再用柔边黑色画笔把地面部分涂黑,地平线区域可保留部分灰色,如下图。
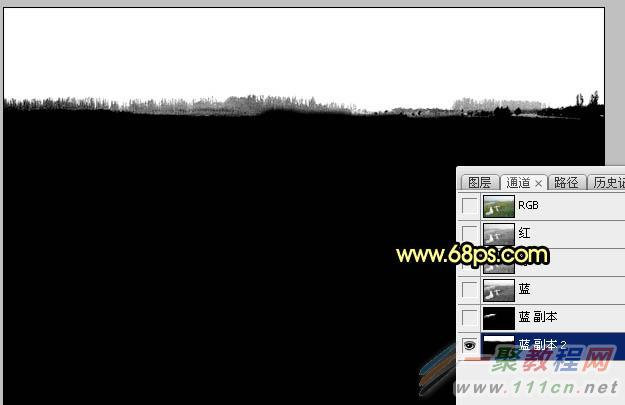
<图27>
10、按住Ctrl键 + 鼠标左键点击蓝副本通道缩略图,载入通道选区。点RGB通道返回图层面板,新建一个图层,用油漆桶工具把选区填充白色。取消选区后把背景副本图层删除,效果如下图。

<图28>
11、打开天空素材大图,保存到本机,用PS打开,用移动工具拖进来,创建剪切蒙版后调整好位置,效果如下图。

<点小图查看大图>

<图29>
12、选择菜单:滤镜 > 模糊 > 高斯模糊,数值为6,把天空部分模糊处理,效果如下图。

<图30>
13、创建曲线调整图层,对RGB、红、蓝通道进行调整,参数设置如图31,确定后创建剪切蒙版,效果如图32。这一步把天空部分稍微压暗一点,并减少红色,增加蓝色。

<图31>

<图32>
14、新建一个图层,用椭圆选框工具拉出下图所示的选区,羽化55个像素后填充橙黄色:#E59C42,取消选区后把混合模式改为“叠加”,效果如下图。

<图33>
15、按Ctrl + J 把当前图层复制一层,按Ctrl + T 稍微压扁一点,确定后把混合模式改为“柔光”,效果如下图。

<图34>
16、按Ctrl + J 把当前图层复制一层,混合模式改为“滤色”,效果如下图。

<图35>
17、按Ctrl + J 把当前图层复制一层,按Ctrl + T 稍微缩小一点,确定后适当降低图层不透明度,效果如下图。这几步给图片渲染橙黄色高光。

<图36>
18、新建一个图层,混合模式改为“柔光”,把前景色设置为橙黄色:#EEBD5E,然后用透明度较低柔边画笔把水面部分涂上前景色。

<图37>
19、创建曲线调整图层,对RGB通道进行调整,参数设置如图38,确定后把蒙版填充黑色,然后用柔边白色画笔把左侧及底部区域擦出来,效果如图39。这一步给图片局部增加暗部。

<图38>

<图39>
20、把背景图层复制一层,按Ctrl + Shift + ] 置顶,按Ctrl + Shift + U 去色,再把混合模式改为“正片叠底”。按住Alt键添加图层蒙版,用柔边白色画笔把人物衣服过亮的部分涂暗,如下图。

<图40>
21、按Ctrl + Alt + 2 调出高光选区,按Ctrl + Shift + I 反选得到暗部选区,然后创建曲线调整图层,对RGB、红、绿、蓝通道进行调整,参数设置如图41 - 44,效果如图45。这一步把暗部区域稍微调暗一点。

<图41>

<图42>
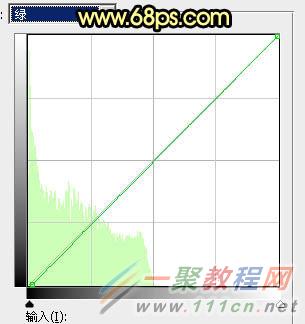
<图43>
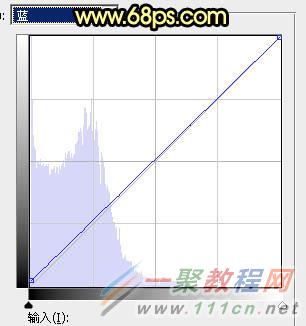
<图44>

<图45>
最后给图片增加一点暗角,再把整体柔化处理,完成最终效果。

好了,以上的信息就是小编给各位Photoshop的这一款软件的使用者们带来的详细的给芦苇边情侣加上晨曦的效果教程分享的全部内容了,总的来说处理的时候可以先把主色转为较为统一的冷暖对比色;然后把天空更换成带有霞光的素材;再把边缘区域压暗,这样可以更好的突出人物,希望小编上面分享的能给大家带去帮助。
相关文章
- 情侣道歉祝福语怎么说 10-24
- 猫眼电影APP预定情侣座图文教程 09-23
- 热拉怎么解除情侣关系 Rela解除情侣关系方法 07-25
- 情侣之间怎么说情话 07-07
- 情侣间温馨的情话 07-07
- Painter加绘图板手绘清新情侣图教程 06-03