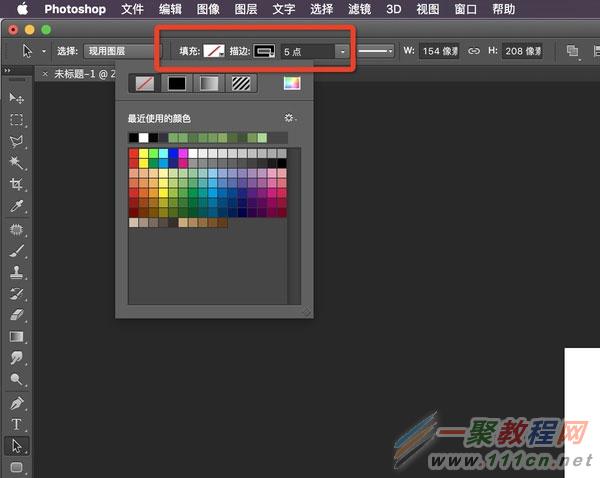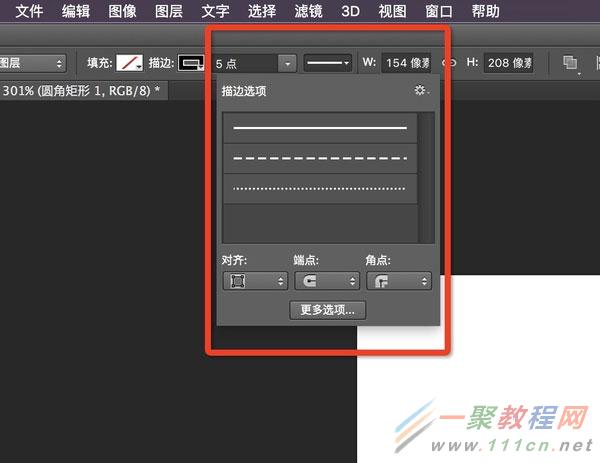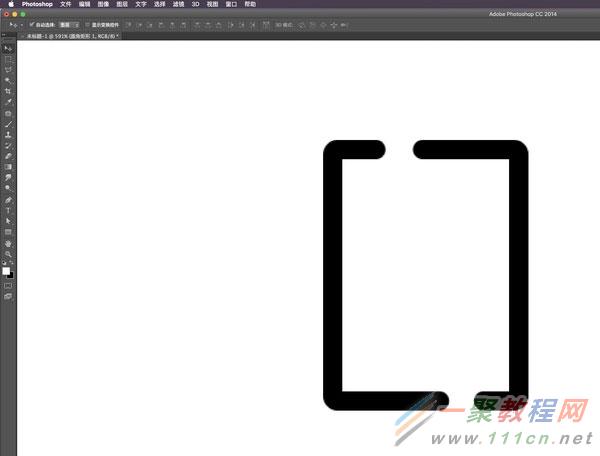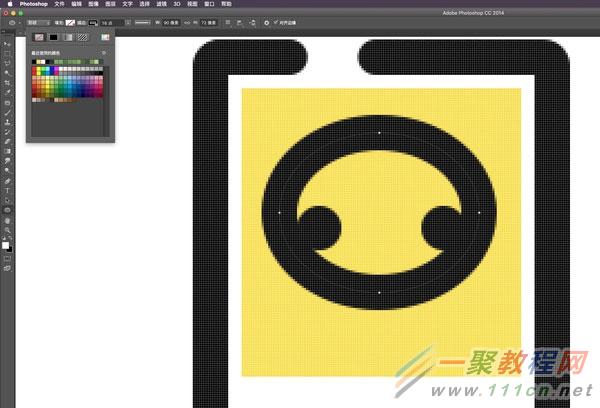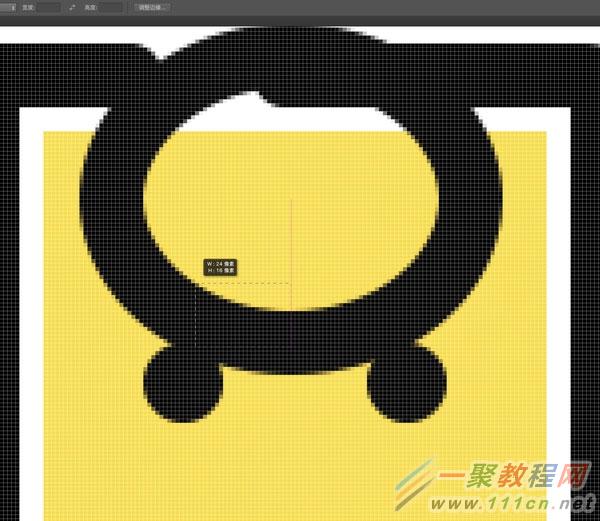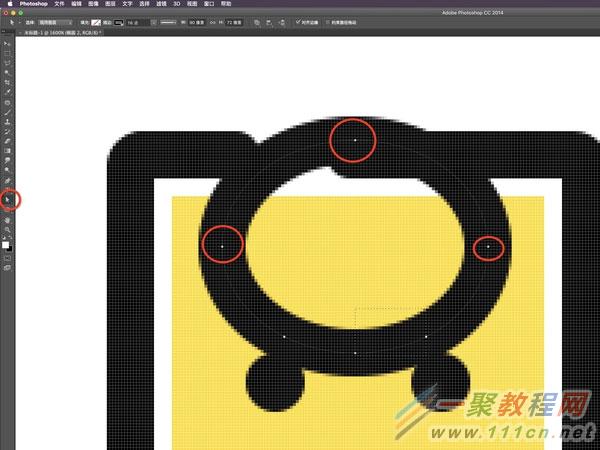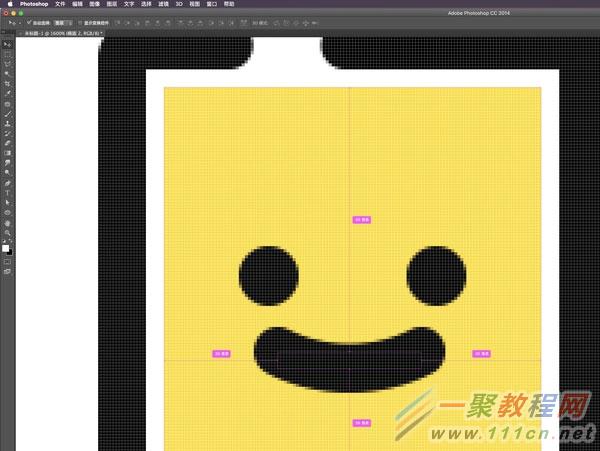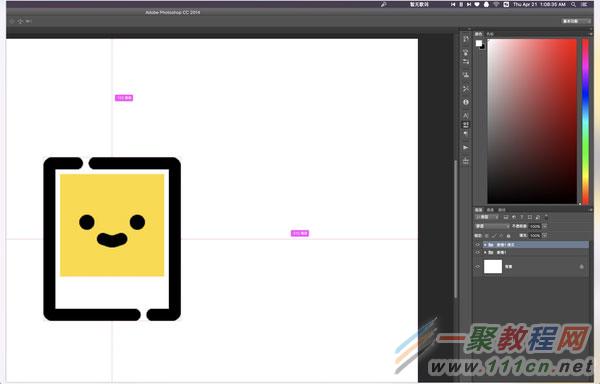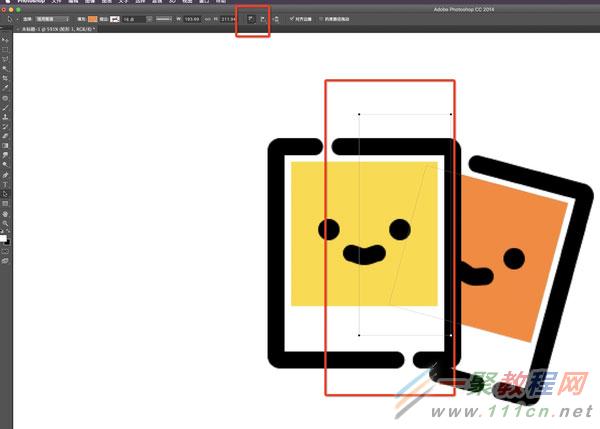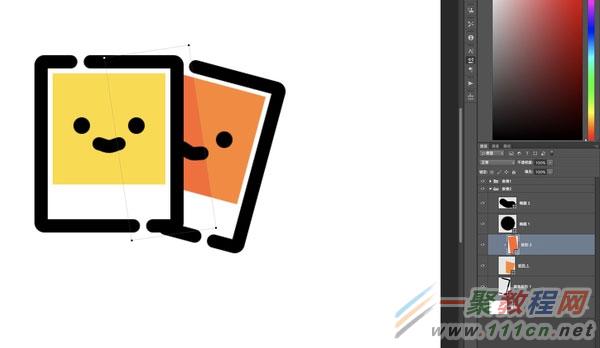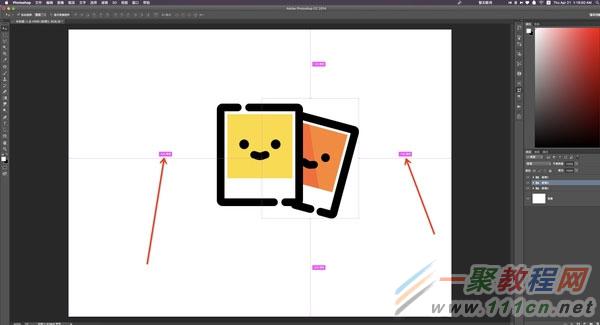教程分享:
1、新建【Dribbble牌】画布800x600

2、用矩形工具画一个矩形

3、选择参数,将填充去掉,打开描边,像素点自行选择。
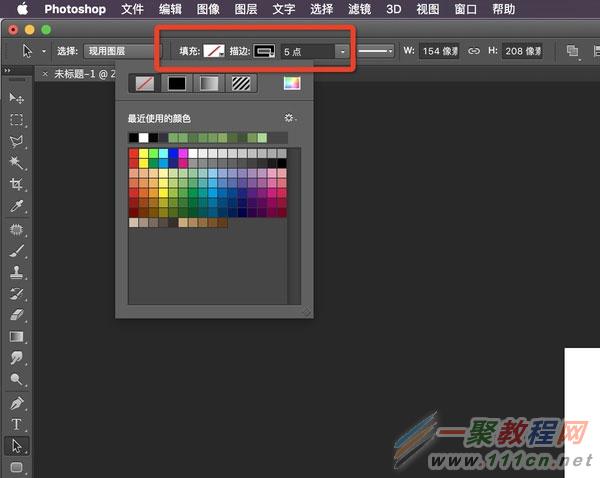
4、调整一下描边的形式,【对齐】自行选择【端点】和【角点】一般都选择圆角
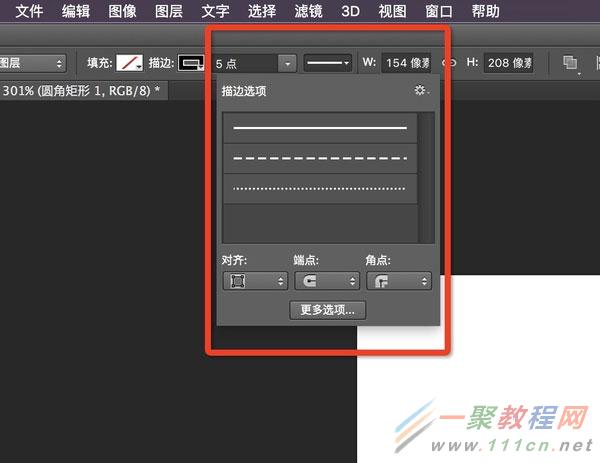
5、得到以下形状后,用钢笔工具,在红色箭头区域点几个锚点,间距自行选择。

6、用直接选择工具,框选两个锚点之间。

如下图↓

7、然后按键盘上的删除键 delete,就得到以下形状。
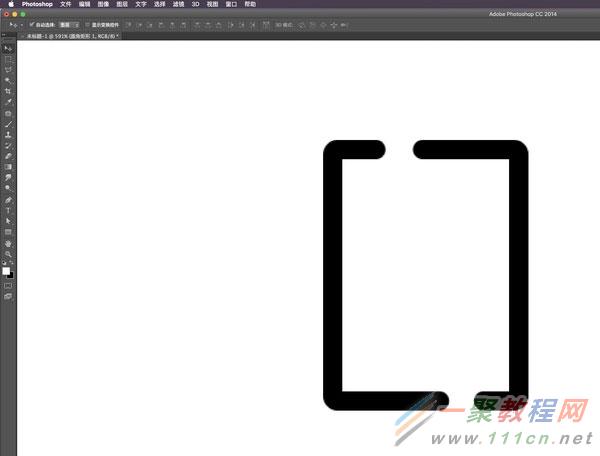
8、再画一个矩形,设置如下,关闭描边,打开填充。

9、随便选择一个颜色,拖动到描边矩形中,注意黄色矩形与描边矩形的间距是否一致。

10、画两个眼睛

11、再画一个嘴巴
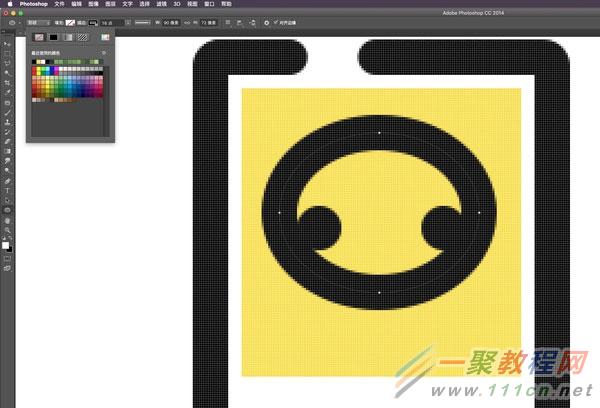
12、用矩形选框工具,从这个椭圆的水平中线画一个选取,如下图我画的选取是W:24px,那么我的锚点则会点在距离水平中线,距左距右各是24px。
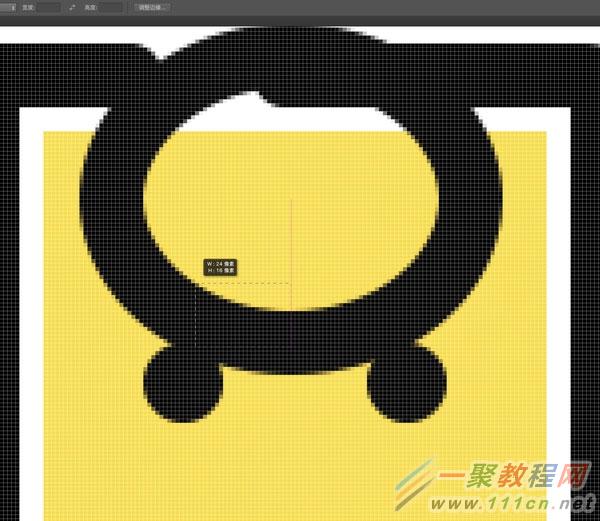
如下图↓

13、用直接选择工具,选中圆圈中的3个锚点。再按键盘上的delete键。
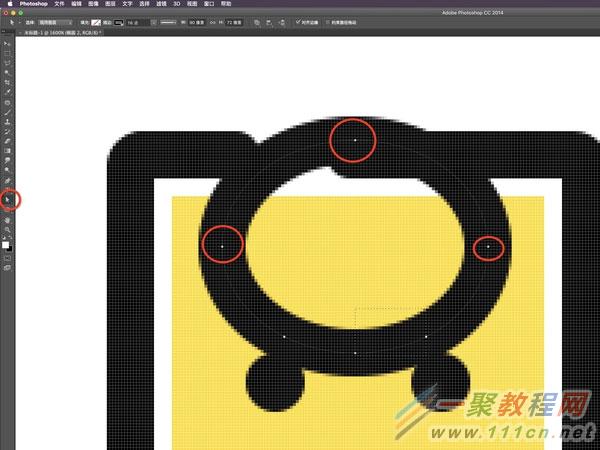
14、我们会得到以下的形状。。( ⊙o⊙ )哇,好大的嘴巴呀,一点也不萌呢。
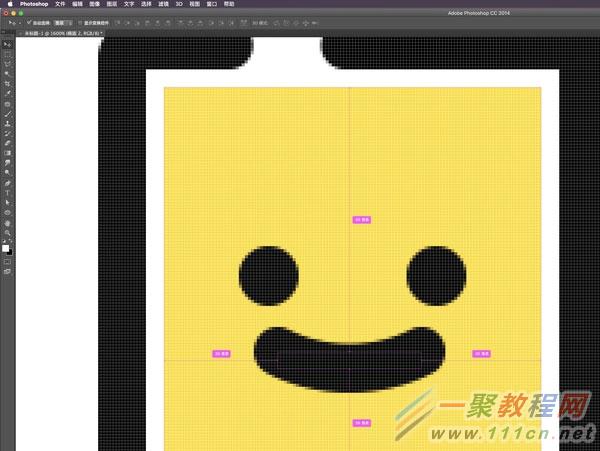
15、嘴巴太大,我们再用刚刚的方法。用矩形选框工具,这次画个W:12px吧,然后左右各点两个锚点,再删点不需要的锚点。

16、我们就能得到稍微小一点的萌萌哒的嘴巴了(⊙o⊙)哦。我们可以把这个小嘴画成小鸡小鸭的嘴巴,可以通过拖动锚点,画出你想要的线条形状。

17、编组,再复制一个组。
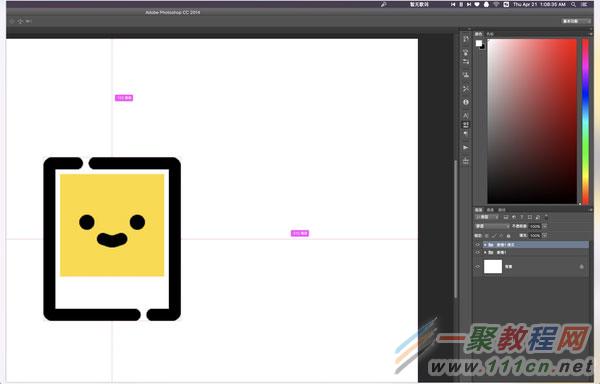
18、将复制的组,command(ctrl)+t,变化一下角度。

19、用钢笔工具和delete键删掉不要的锚点

20、用形状减去不需要的矩形面积,选择矩形工具按住alt键鼠标边上会出现一个减号,说明可减去当前矩形。
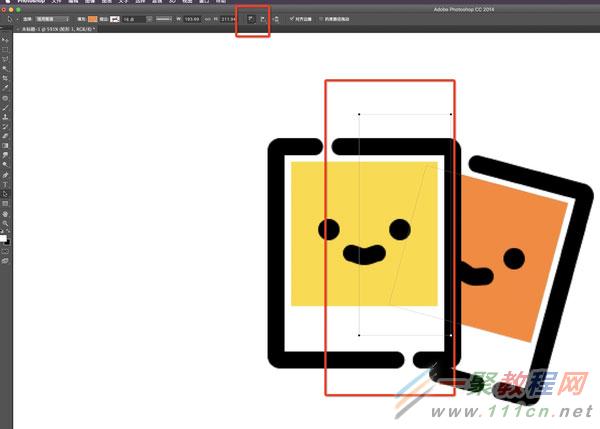
21、减去之后我们在画一个矩形

22、创建剪贴蒙版,在两个图层中间按住alt键也可进行快速剪贴蒙版。

23、变换一下形状,改变一个颜色,一般,黄色上面的投影会偏红。
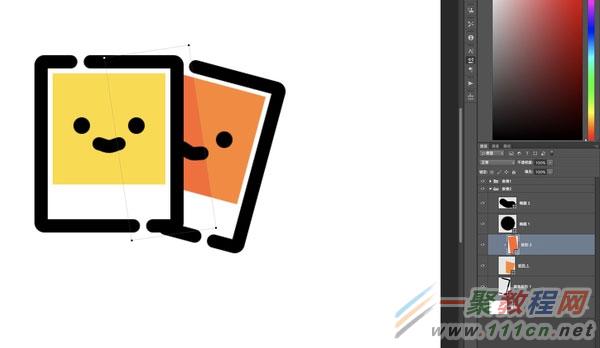
24、大功告成( ⊙o⊙ )哇,等等还有一个小伙伴呢。(?3?)

25、新的小伙伴,我们在复制一个组,(快捷键我就不赘述了)。

26、准备移动另一个小伙伴的时候我们应该先记住右边这个的位置,按住command键会出现一个快捷的间距像素显示。我们可以记下这些数,当我们把另一个图移到左边的时候可以参考这个数值,以保证左右对称。( ⊙o⊙ )千真万确
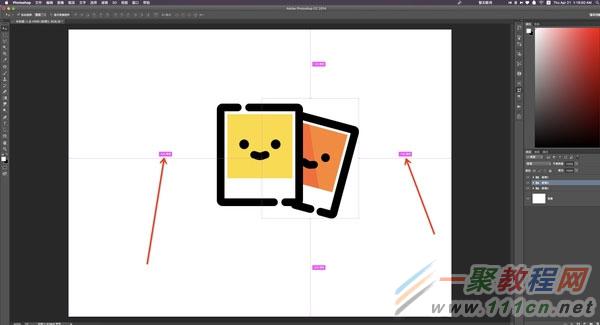
27、另一个小伙伴一过来了,变换一下水平翻转,保持左右数值一致。

28、改下颜色,用个蓝色,一般冷色上的投影偏暖,暖色上的投影偏冷,可以做出不错的色彩效果。

29、最后,我们画一些点缀。完工了。~(???)/~

好了,以上的信息就是小编给各位photoshop的这一款软件的使用者们带来的详细的描边风格图标的制作教程分享的全部内容了,各位看到这里的photoshop的这一款软件的使用者们,小编相信你们很清楚了制作教程了吧,那么现在就快去自己按照小编的教程去尝试下吧。