最新下载
热门教程
- 1
- 2
- 3
- 4
- 5
- 6
- 7
- 8
- 9
- 10
photoshop蓝色唯美江边风景照片调色教程
时间:2016-04-25 编辑:简简单单 来源:一聚教程网
给各位photoshop软件的使用者们来详细分享一下蓝色唯美江边风景照片的调色教程。
分享一览:
效果图

先来看一下原图和效果图的对比。

一、用Camera Raw调整图片
1、由于原图的水平线有点倾斜,首先使用【水平工具】调平图片的水平线。

2、用“吸管工具”点图中白色区域自动调整【白平衡】,然后再调一下基本的参数。


3、调整【HSL/灰度】增加蓝色饱和度,降低蓝色明度,以增加图片的清晰度。

4、这些参数全部调整完后,按【打开图像】去到Photoshop中,进行下一步精修。

二、进入photoshop精修
1、按住Ctrl + j 连续三次复制3个图层,分别重命名为:图层1、图层 2、图层3。图层3用于湖面层,图层2用于对岸的树林层,图层1用于对岸上空的云雾层。
首先对图层3明度调整曲线,增加对比度。

2、对图层2进行曲线调整,相对图层1明度要暗一点。

3、对图层2执行:滤镜-》模糊-》动态模糊。
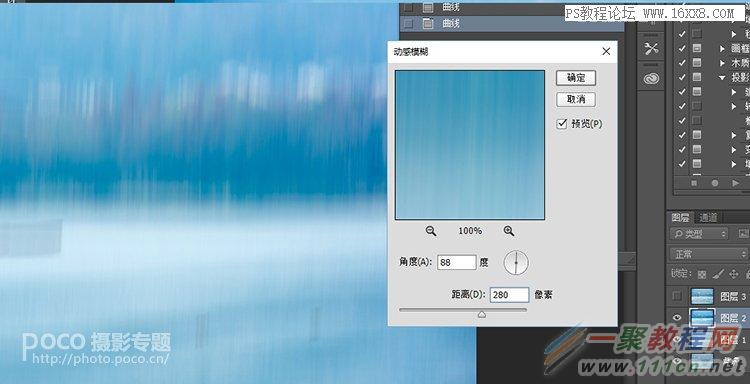
4、再次对图层2执行:滤镜-》模糊-》高斯模糊。通过两次的滤镜模糊,目的是取得光线穿过云层射到湖面,烟雨朦胧的效果。然后将图片样式设置为“正片叠底”。

5、对图层1执行:滤镜-》Camera raw滤镜,进入Camera raw调整,【效果】中增加雾,数值:-80。

6、对图层1:加黑色蒙版,上方用白色画笔涂抹白,以显示出雾的效果。
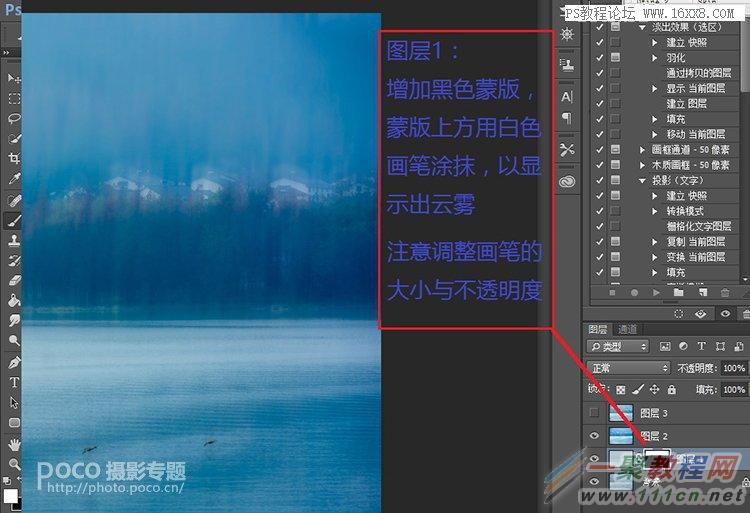
7、对图层2:加白色蒙版,上方用黑色画笔涂抹白,以显示图层1的雾。

8、对图层3:加白色蒙版,上方用黑色画笔涂抹白,以显示图层1的雾、图层2的模糊的树林与房子。

9、选择图层3:用淡蓝色画笔涂抹画质差的部分。

10、合并图层1和2选中图层1、图层2,Ctrl + E 再复制图层2,生成新图层4,图片样式改成:正片叠底,以增加层次感,如颜色过深,调整图层的填充比率,本例是88%。

11、最后感觉上空的光线不足,增加一次灰色图层5。

12、图层5:用渐变工具自下而上拉线,使得图层下部(水面)暗、上空明亮。式样改为滤色,再适当调整填充比率,使天空不要过爆。

大功告成

好了,以上的信息就是小编给各位photoshop软件的使用者们来详细分享一下蓝色唯美江边风景照片的调色教程分享的全部内容了,各位软件的使用者们呢,你们看到这里是非常的清楚了怎么调色了吧,那么现在就快去自己去调色试下吧。
相关文章
- 唯美婚纱照片示例 07-24
- 怎么给孩子拍出小清新唯美照片 04-21
- PS如何利用画笔给照片添加唯美萤火虫? 03-03
- 唯美氛围人像摄影技巧 如何拍出唯美效果的照片 01-03
- photoshop通过后期给人像照片添加唯美妆容教程 09-06
- photoshop调出唯美青色建筑照片后期调色教程 05-18














