最新下载
热门教程
- 1
- 2
- 3
- 4
- 5
- 6
- 7
- 8
- 9
- 10
photoshop调出古典中国风写真照片制作教程
时间:2016-04-26 编辑:简简单单 来源:一聚教程网
给各位photoshop软件的使用者们来详细的分享一下调出古典中国风写真照片的制作教程。
教程分享:
效果图:
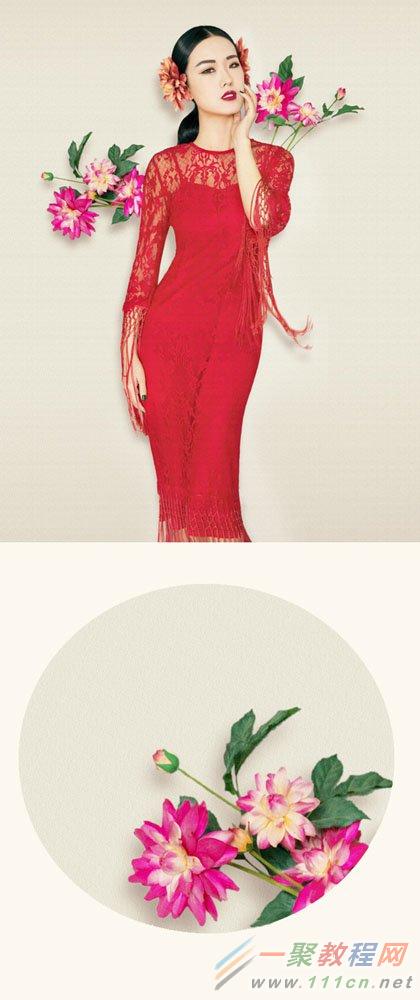
原片:

把文件导入LR软件进行初步的调整

先对照片的光线、层次调整(曝光、对比度、高光、阴影、白色色阶、黑色色阶)照片有点虚,适当加点“清晰度”)

控制好整体的色调,高光和暗部上点颜色,高光加“黄绿色”,暗部加“红色”把基调做好!

现在我们把照片从LR转出来,转成jpg格式,在这里请朋友们注意一些事项,有些朋友导出来的照片和在LR软件出来的照片不一样,
需要简单的调整一下(图像格式jpg、品质100、色彩空间sRGB)这样就不会出现色差,如下图
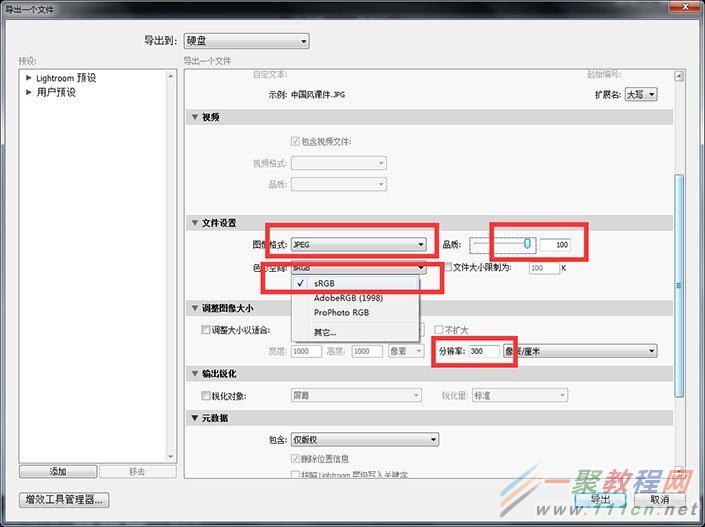
导出结果,如图所示,在ps里面详细讲解调色的思路和步骤,更能让大家明白

找到我们喜欢的参考图,很多顾客比较喜欢这种,人物的皮肤不会太重、干净,如图:

上面我们也做啦一个小作业,找出啦原片与效果图的差距,现在看看自己的白纸上面写的什么对照一下,
照片整体的明暗度、人物的肤色、背景、整体的色调以及所用的道具颜色等,我们都可以把他列出来!
在ps软件进行整体调整和细节修改,首先用曲线提亮人物的皮肤,稍微看着舒服一些,用白色线框做标记,这样看的更清楚。
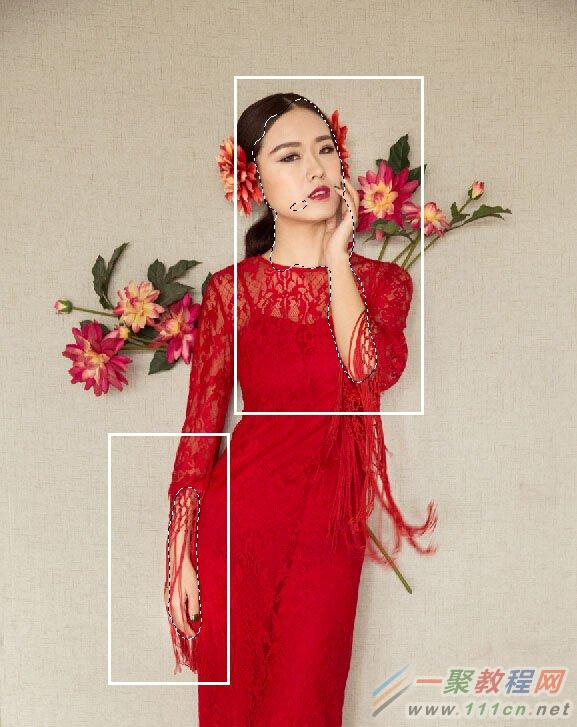
我们先看一下整体的背景颜色,需要把背景的色彩统一,我们用吸管去吸一下参考图的背景色彩,.
我们再新建一个空白图层,填充此颜色,对上面、下面的颜色进行,渐变加深,得到我们参考图类似图层背景色彩。
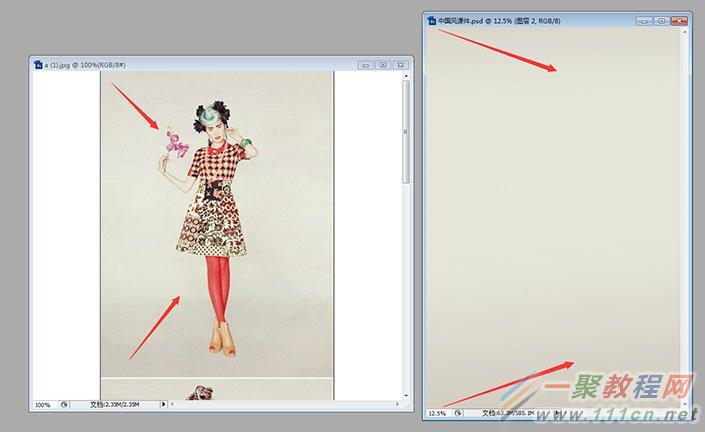
现在我们用“魔术棒”进行快速做选区,羽化选区,把人物从背景中扣出来
(技巧分享:像这样的单色背景“用魔术棒”比较快速)

我们再做一个人物与背景的阴影,让人和背景脱离开来,新建空白图层,填充黑色,用滤镜里面的高斯模糊虚化一下。
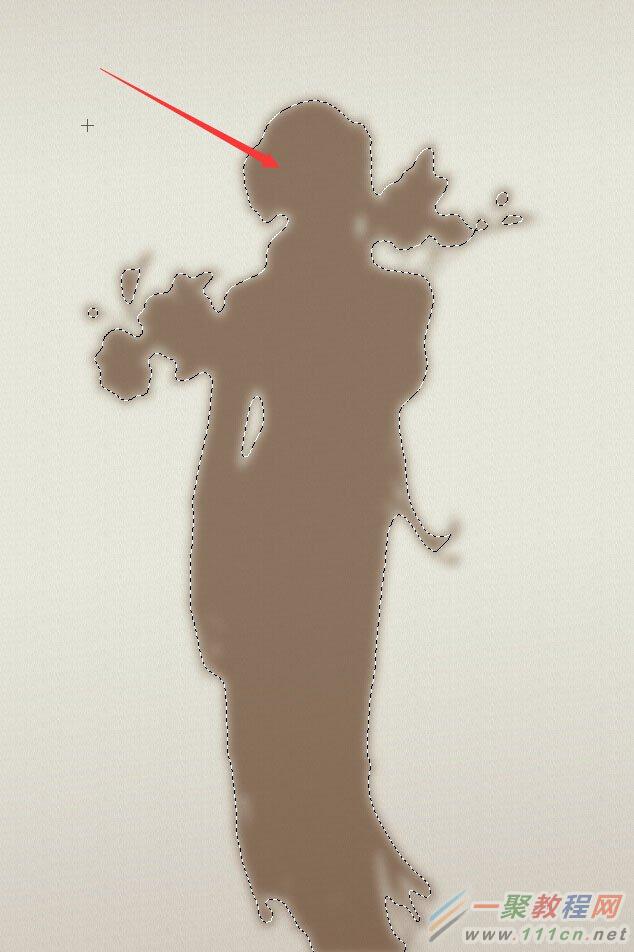

我们现在要对画面中的花、叶子、头发的明度、颜色进行细节调整





修改人物衣服和头饰,统一色调

用“曲线”提亮人物的皮肤,用“色彩平衡”的“高光”区域调整皮肤的颜色,和整体画面的颜色统一

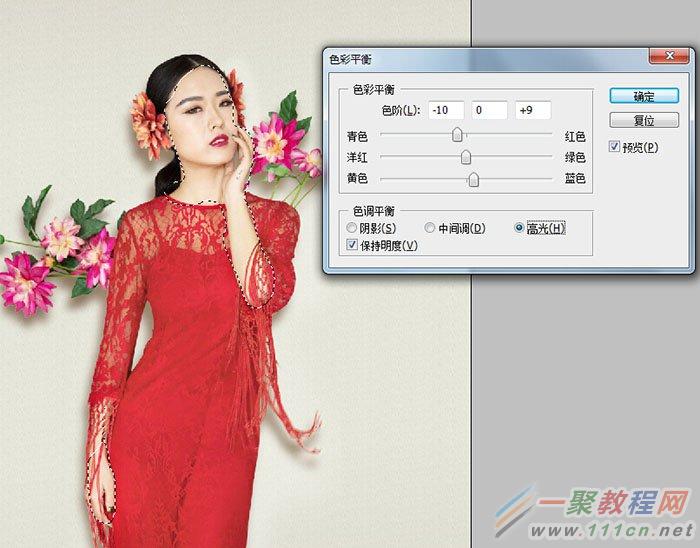
用图章磨皮处理,注意人脸的骨骼、肌肉走向

现在我们在ps里面进行微整形,头发、眉毛、眼睛、嘴角等
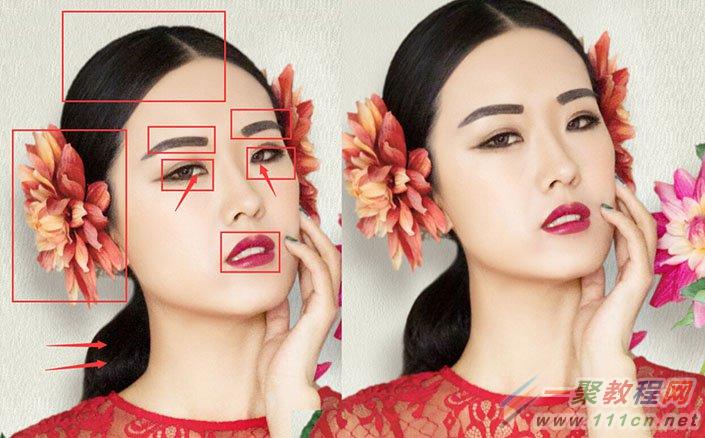
我们再用“加深简单工具”对人物的皮肤、头发光影塑造
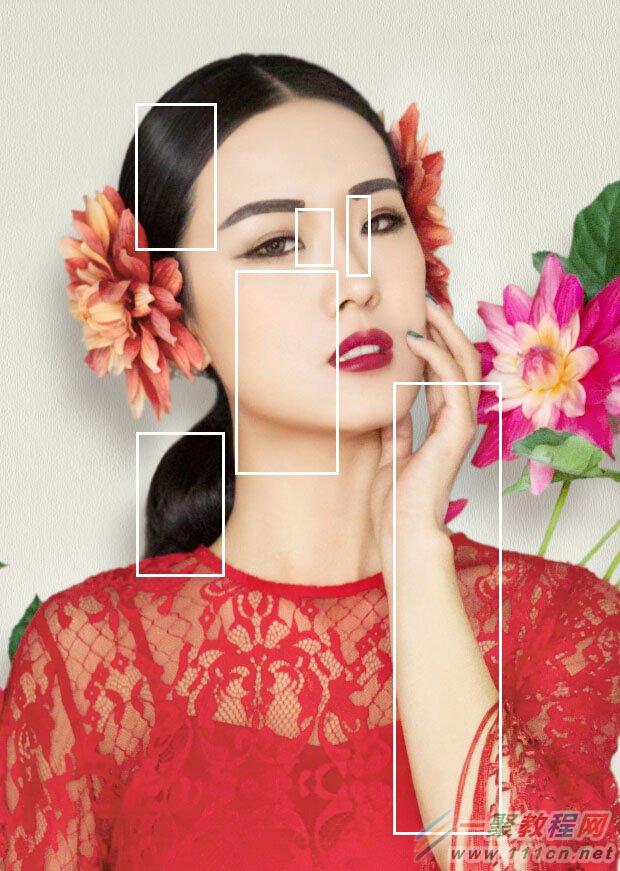
在对人物皮肤、背景、衣服、头饰、叶子、花统一色调(ps工具:曲线、色阶、可选颜色)


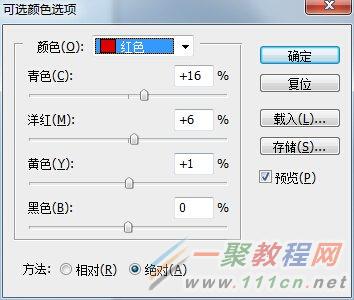
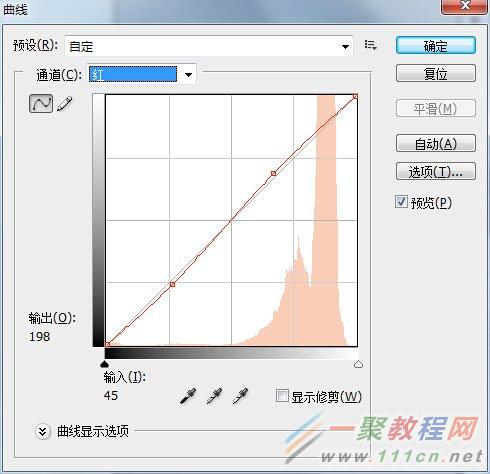

最后把所有显示的图层盖印:Ctrl + Alt + Shift + E,在图层上面加一层画布纹理效果(滤镜里面有个纹理化)
也可以在网上下载一些纹理的素材,这样更具有中国风的味道

最后可以简单的设计一下,让照片氛围更强烈一些!
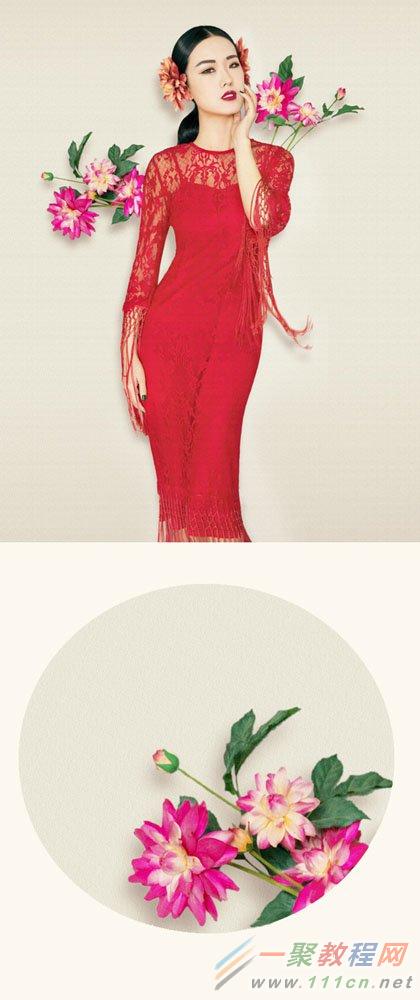
好了,以上的信息就是小编给各位photoshop的这一款软件的使用者们带来的详细的调出古典中国风写真照片的制作教程分享的全部内容了,各位软件使用者们,小编相信你们现在是非常的清楚了制作方法了吧,那么各位现在就快去按照小编分享的教程自己去试试吧。
相关文章
- 拍摄完美的头部特写肖像照片技巧 05-10
- PS如何把人物照片制作成写实手绘效果?PS写实手绘制作教程 02-03
- photoshop给古典建筑物写真照片更换天空后期教程 11-21
- photoshop调出日系风写真照片效果后期教程 09-01
- photoshop调出安静温和色调写真照片教程 05-14
- 美女照片-艺术摄影写真模特 09-09














