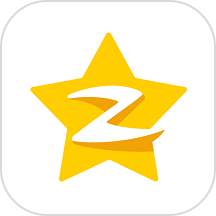最新下载
热门教程
- 1
- 2
- 3
- 4
- 5
- 6
- 7
- 8
- 9
- 10
Photoshop对公园照片制作落日霞光效果处理教程
时间:2016-04-29 编辑:简简单单 来源:一聚教程网
给各位Photoshop软件的使用者们来详细的解析分享一下对公园照片制作落日霞光效果的处理教程。
教程分享:
原图

1、打开原图素材大图,创建可选颜色调整图层,对黄、绿、白进行调整,参数设置如图1 - 3,效果如图4。这一步主要把图片中的黄绿色转为橙黄色。
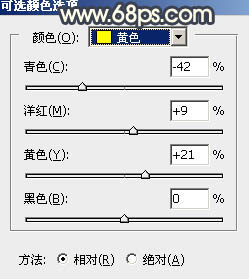
<图1>
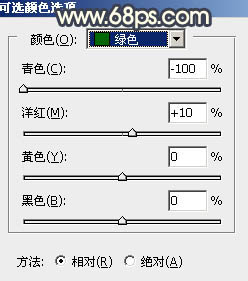
<图2>
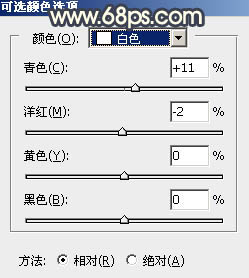
<图3>

<图4>
2、按Ctrl + J 把当前可选颜色调整图层复制一层,效果如下图。

<图5>
3、创建色彩平衡调整图层,对阴影,中间调进行调整,参数及效果如下图。这一步给图片暗部增加蓝色。

<图6>

<图7>

<图8>
4、按Ctrl + Alt + 2 调出高光选区,按Ctrl + Shift + I 反选得到暗部选区,然后创建曲线调整图层,对RGB、绿、蓝通道进行调整,参数及效果如下图。这一步把图片暗部调暗,并增加蓝紫色。

<图9>

<图10>
5、按Ctrl + J 把当前曲线调整图层复制一层,效果如下图。

<图11>
6、创建色彩平衡调整图层,对阴影进行调整,参数设置如图12,确定后按Ctrl + Alt + G 创建剪切蒙版,效果如图13。这一步同样给图片暗部增加蓝色。

<图12>

<图13>
7、创建可选颜色调整图层,对红色,黄色进行调整,参数设置如图14,15,确定后创建剪切蒙版,效果如图16。这一步主要把图片中的红色调暗一点。
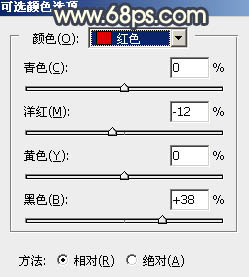
<图14>
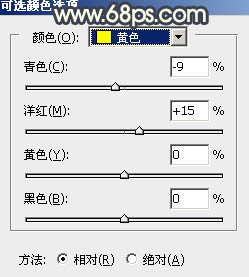
<图15>

<图16>
8、把背景图层复制一层,按Ctrl + Shift + ] 置顶,用自己熟悉的方法把天空部分抠出来,转为选区后新建图层填充白色,取消选区后用透明度较低的柔边白色画笔把边缘过渡涂抹自然,然后把背景副本图层隐藏,效果如下图。

<图17>
9、打开天空素材图片,用移动工具拖进来,按Ctrl + Alt + G 创建剪切蒙版,然后调整好位置,效果如下图。

<图18>

<图19>
10、创建色彩平衡调整图层,对阴影,高光进行调整,参数设置如图20,21,确定后创建剪切蒙版,效果如图22。这一步给天空部分增加橙黄色。

<图20>

<图21>

<图22>
11、创建色相/饱和度调整图层,对红色,黄色进行调整,参数设置如图23,24,确定后创建剪切蒙版,效果如图25。这一步主要降低天空中红色的饱和度。
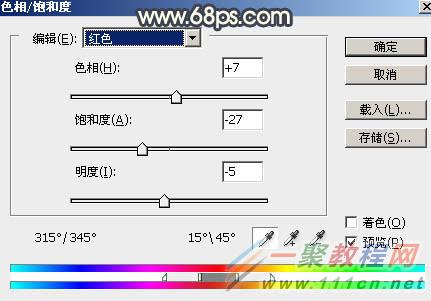
<图23>

<图24>

<图25>
12、创建曲线调整图层,对RGB、红、绿、蓝通道进行调整,参数设置如图26,确定后创建剪切蒙版,效果如图27。这一步把天空部分稍微压暗,增加蓝色和黄色,减少红色。
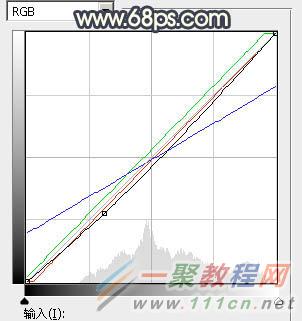
<图26>

<图27>
13、再创建曲线调整图层,对RGB、红、蓝通道进行微调,参数设置如图28,确定后创建剪切蒙版,效果如图29。这一步把天空部分稍微压暗一点。
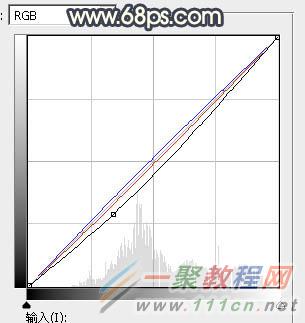
<图28>

<图29>
14、现在给图片渲染高光。在图层的最上面新建一个图层,用套索工具勾出下图所示的选区,羽化40个像素后填充橙红色:#DE924B,取消选区后把混合模式改为“叠加”,效果如下图。

<图30>
15、新建一个图层,用套索工具勾出下图所示的选区,羽化30个像素后填充橙黄色:#FDB00F,取消选区后把混合模式改为“滤色”,效果如下图。

<图31>
16、新建一个图层,用套索工具勾出下图所示的选区,羽化20个像素后填充淡黄色:#FBE4B3,取消选区后把混合模式改为“滤色”,效果如下图。到这一步高光部分渲染完成。

<图32>
17、现在来处理人物部分。把背景图层复制一层,按Ctrl + Shift + ] 置顶,用钢笔工具把人物部分抠出来,转为选区后添加图层蒙版,如下图。

<图33>
18、创建曲线调整图层,对RGB通道进行调整,稍微压暗一点,参数设置如图34,确定后创建剪切蒙版,再把蒙版填充黑色,然后用柔边白色画笔把人物左侧背光区域涂暗一点,如图35。
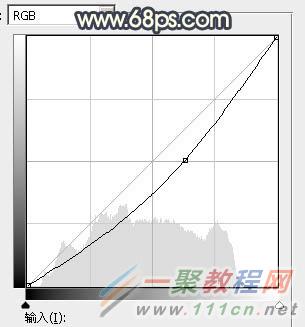
<图34>

<图35>
19、创建亮度/对比度调整图层,增加亮度及对比度,参数设置如图36,确定后创建剪切蒙版,再把蒙版填充黑色,用柔边白色画笔把人物头部右侧受光区域涂亮一点,效果如图37。

<图36>

<图37>
20、创建可选颜色调整图层,对红、黄、白进行调整,参数设置如图38 - 40,确定后创建剪切蒙版,效果如图41。这一步给人物肤色部分增加橙黄色和淡青色。
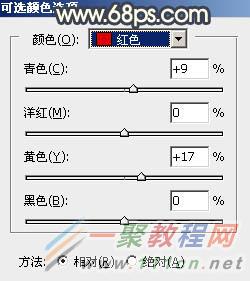
<图38>
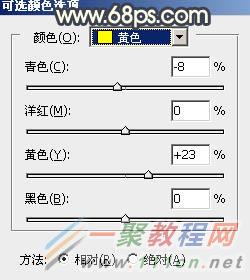
<图39>

<图40>

<图41>
21、按Ctrl + J 把当前可选颜色调整图层复制一层,创建剪切蒙版后把图层不透明度改为:50%,效果如下图。

<图42>
22、新建一个图层,创建剪切蒙版,用画笔给人物头部右侧区域涂上一些淡黄色高光,效果如下图。

<图43>
23、创建色相/饱和度调整图层,降低全部明度,参数设置如图44,确定后把蒙版填充黑色,然后用柔边白色画笔把底部要变暗的区域涂暗,效果如图45。

<图44>

<图45>
24、新建一个图层,用套索工具勾出下图所示的选区,羽化25个像素后填充橙黄色:#FDB20F,取消选区后把混合模式改为“滤色”,这一步给人物右侧区域渲染高光。

<图46>
25、按Ctrl + Alt + 2 调出高光选区,然后创建曲线调整图层,对蓝色通道进行调整,参数及效果如下图。这一步给图片高光区域增加淡蓝色。

<图47>

<图48>
最后加强一下局部明暗,完成最终效果。

好了,以上的信息就是小编给各位Photoshop的这一款软件的使用者们带来的详细的对公园照片制作落日霞光效果的处理教程分享的全部内容了,各位使用者们看到这里小编相信大家是非常的清楚制作教程了吧,那么各位现在就快去自己试下吧。
相关文章
- 照片过度曝光怎么办?PS怎么处理过度曝光的画面? 02-17
- 什么是日式光影?PS照片怎么进行日式光影后期处理? 02-17
- photoshop给逆光人像照片更换天空后期处理教程 11-21
- photoshop把照片处理铅笔素描效果后期教程 09-21
- photoshop调出嫩绿的青春阳光色调照片后期处理教程 09-20
- photoshop把照片处理成油画风格效果教程 09-14