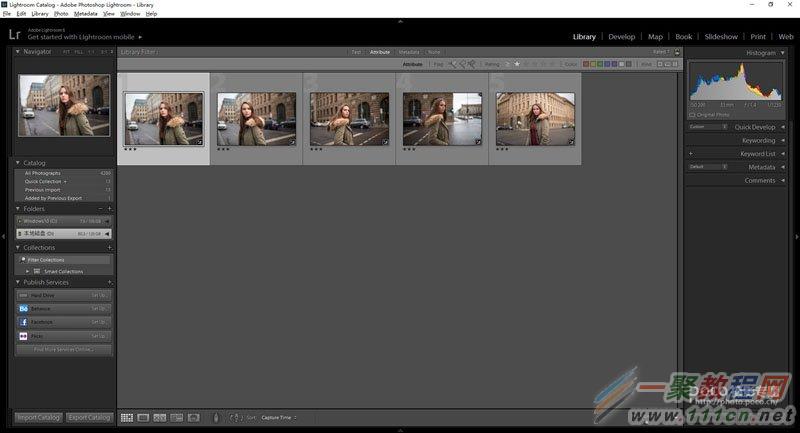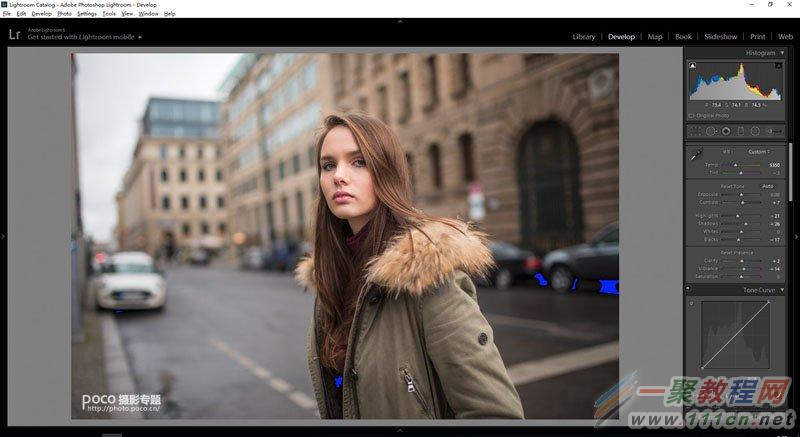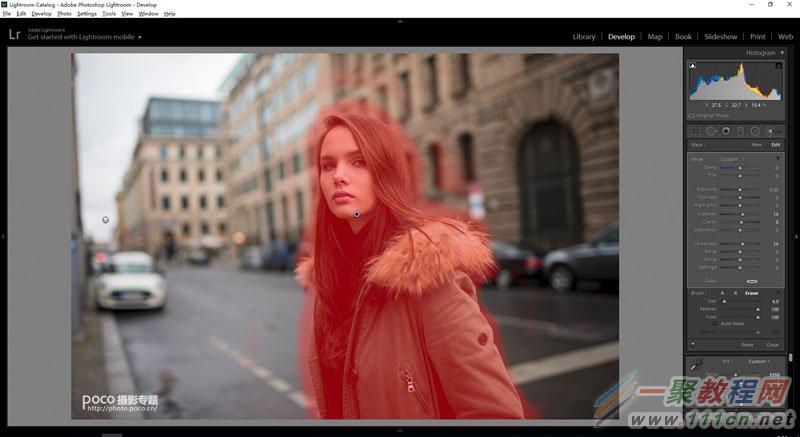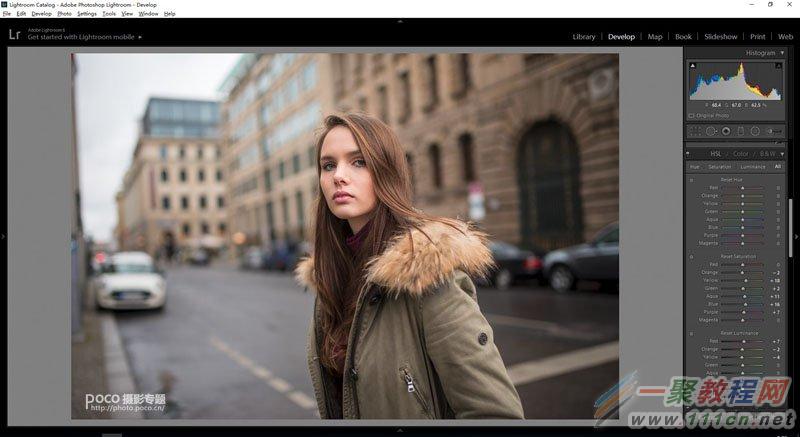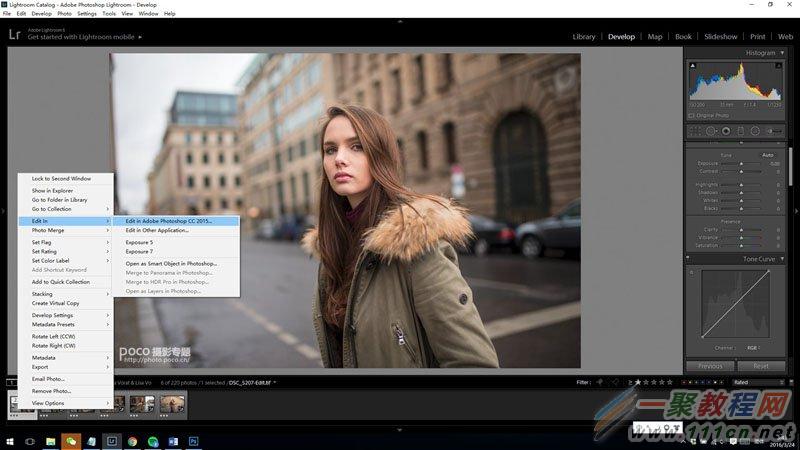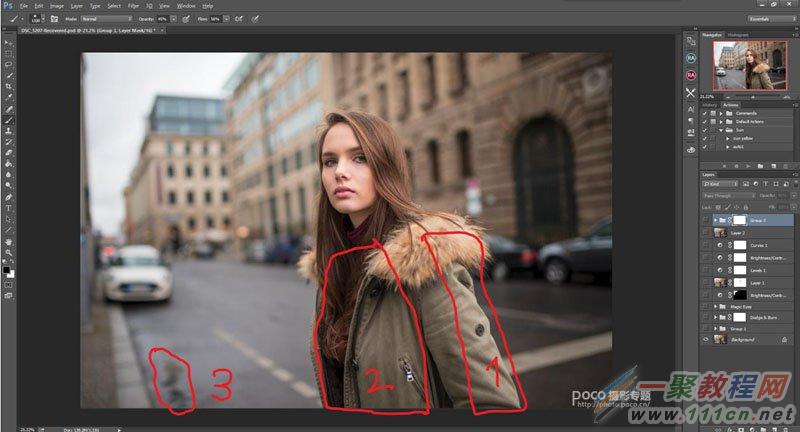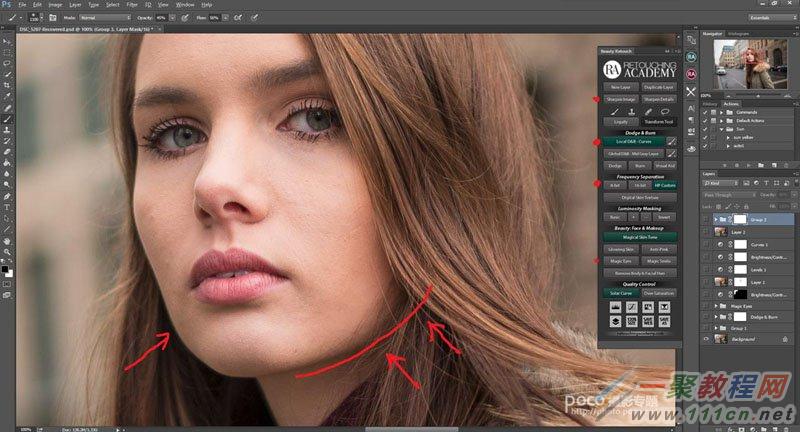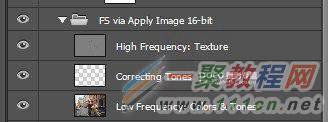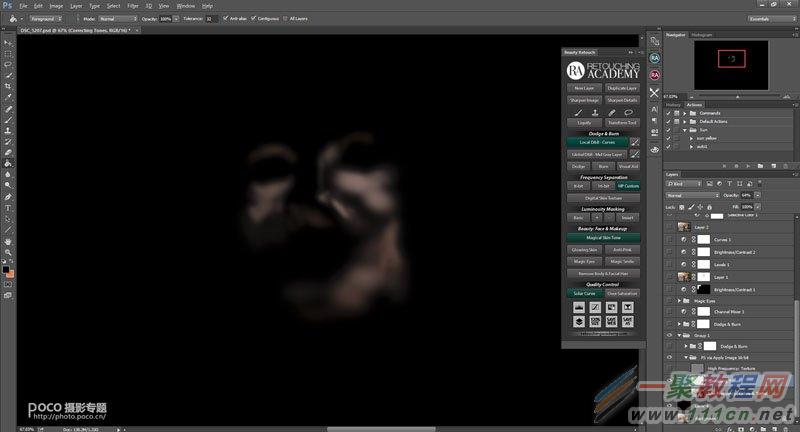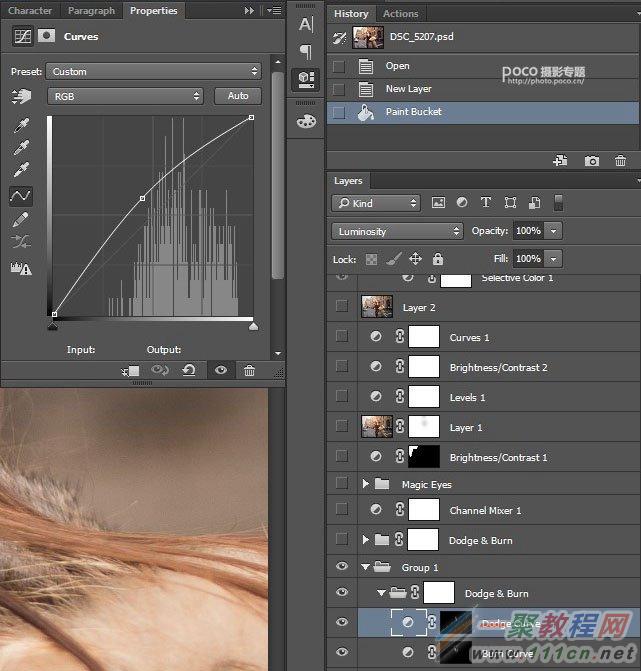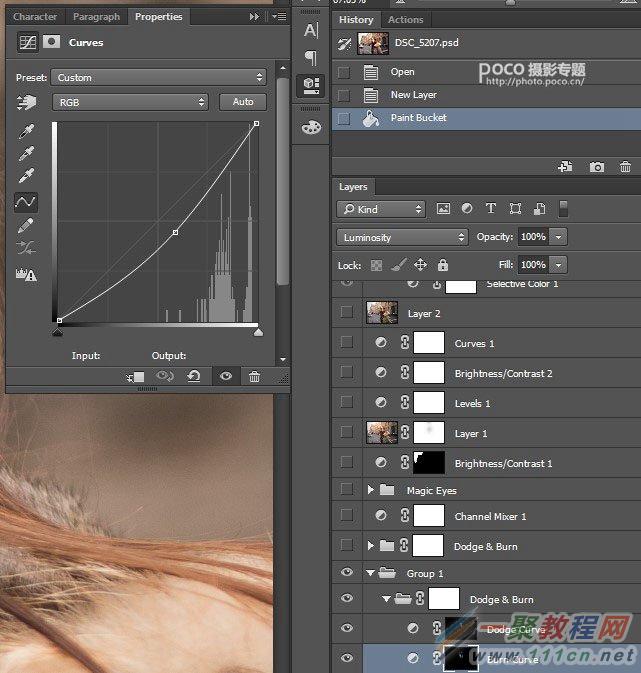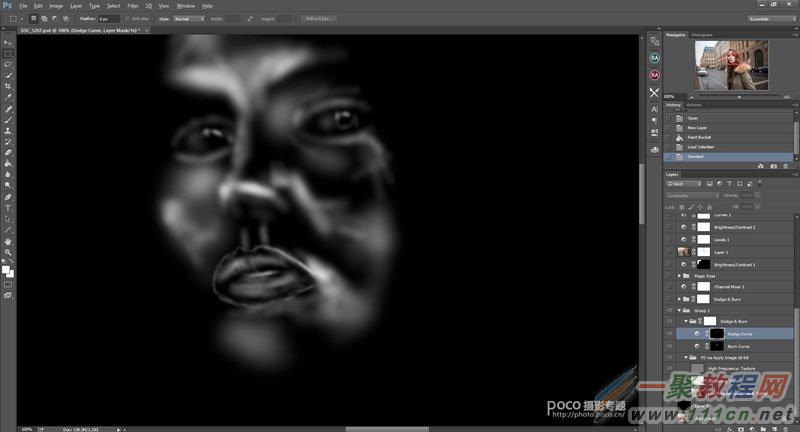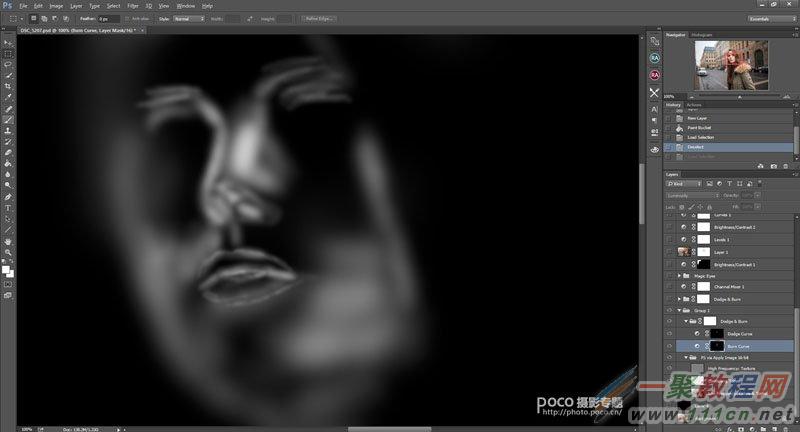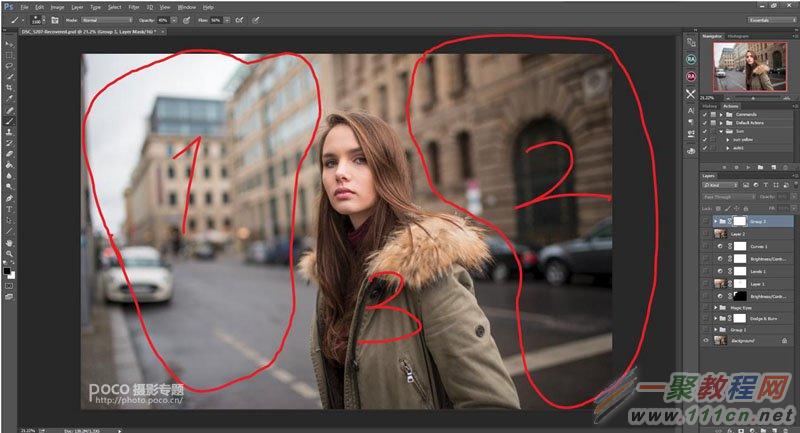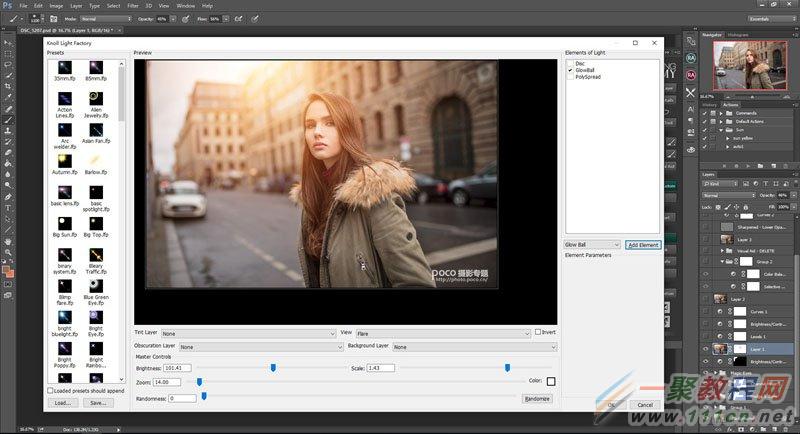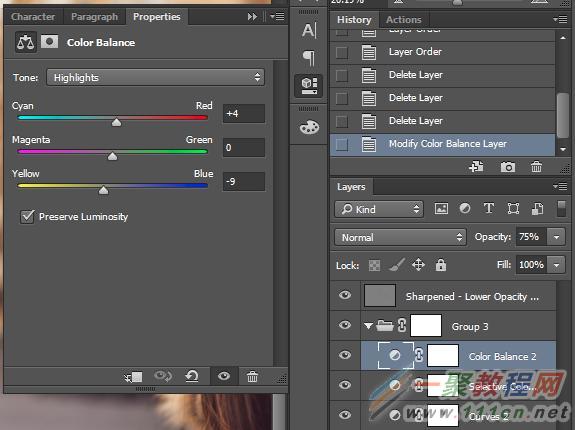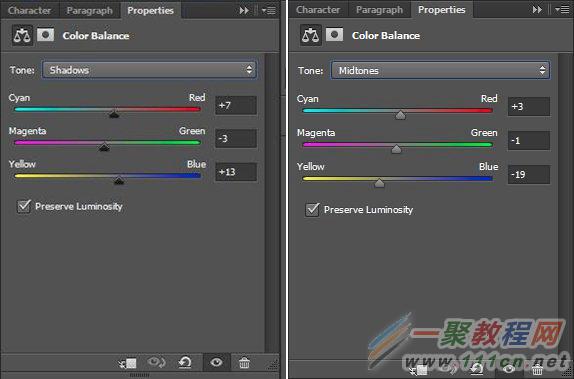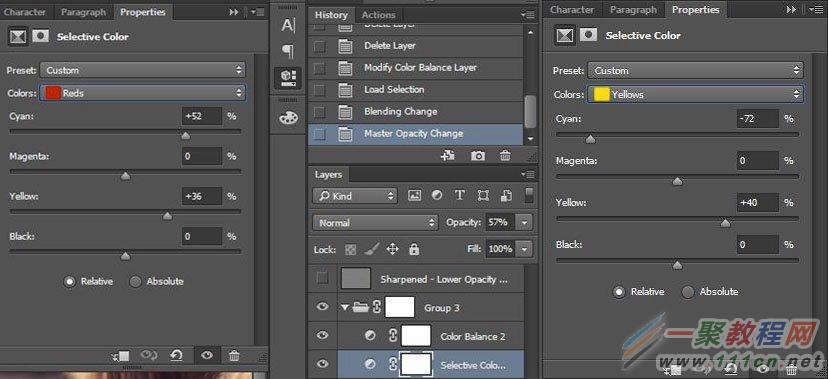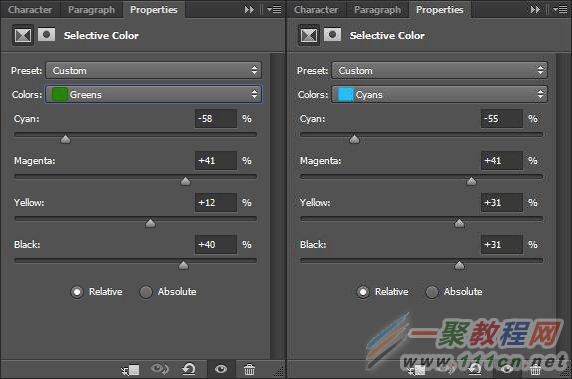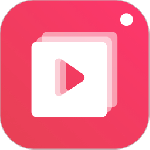教程分享:
原图与效果图:

(1)Lightroom处理
当时拍了许多张,先导入Lightroom,挑出一张比较适合做讲解的例图和大家分享一下后期的思路和操作。
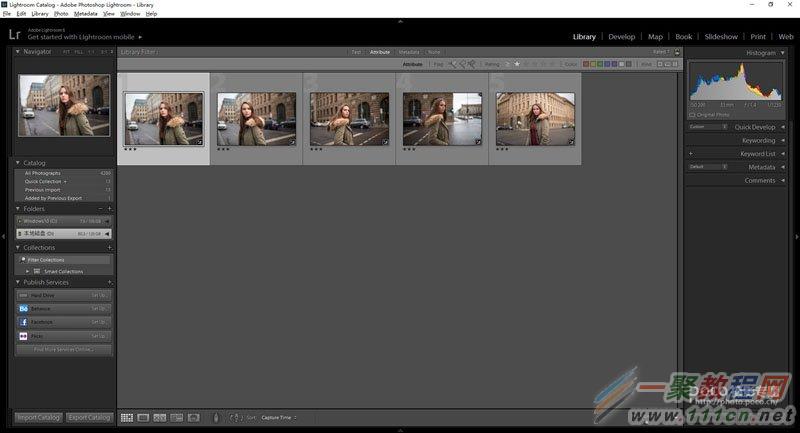
这张就是原图RAW啦,首先我们来分析一下原图。面部比1号区域(较暗的墙体)亮不少;比3号区域(较亮的墙体),微亮一点儿。
这样的话,模特面部足够突显,也不会亮太多,常识上说得过去。面部没有2号区域(镜面反光的玻璃)亮;高光区域是4号天空区域,
但是没有过爆,还是有细节的;5号区域是暗部区域,画面部分暗掉正常,模特衣服内的阴影都是符合逻辑的。
直方图在阴天情况下,集中在中部是正常的,而且也延伸到了两端,说明图片的对比度还不错。
这些都是为了讲解而分析的,拍摄的时候主要靠直觉调整,只要你认真学习了之前的技巧教程,总有一天也能做到!
一定不要只看屏幕回放,因为相机显示屏在不同的光照情况下,会出现显示偏差,直方图也是作为参考的,绝对没有标准的直方图形状。

处理的整体思路还是先还原真实,然后可以适度风格化。什么意思?就是我们要尽量的把曝光白平衡还原到自然,高光细节暗部细节找回来,
对比要调整到不刺眼也不能太小。适度风格化是指,色温根据个人口味可以有些偏差,对比和明暗可以大点儿或小点,
我建议根据当时对环境的印象来调整。
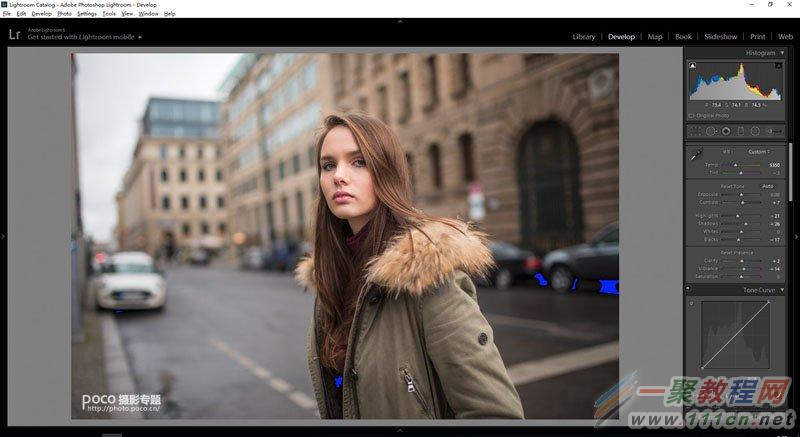
先找白平衡,我喜欢稍微暖一点儿,注意不要发品红也不要发绿。这张曝光刚刚好,所以不用调。阴天光线很柔和,所以我稍微加了点儿对比。
高光减少点儿,暗部提亮点儿,鲜艳度加一点。蓝色部分显示已经没有细节的纯黑区域,没关系,并没人想看那里。
然后调整笔刷,选中人物,提亮暗部,加点锐度。
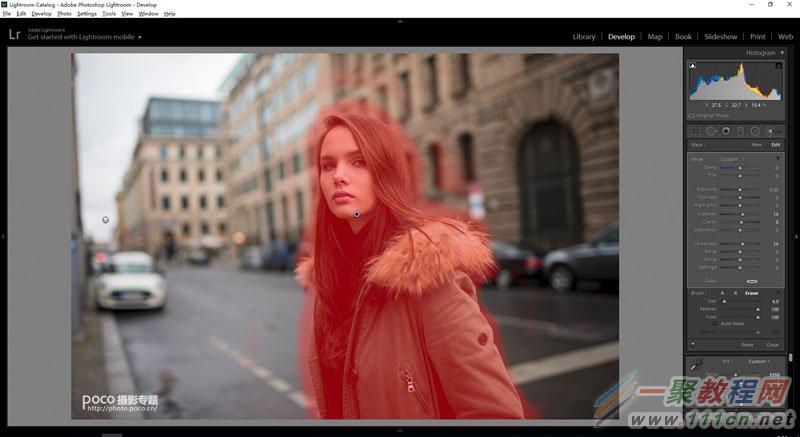
颜色调节,每张图参数都不一样。我个人喜好是减少橙色和红色(影响人的肤色)的饱和,然后红色和橙色明度加大。
这张图中黄色是墙壁,减少点亮度,加点饱和,我喜欢墙壁更黄,天空的蓝色再加点饱和。这个步骤因人而异,修图时候可以多多尝试。
这张图我没加暗角,锐化不用调整太高,在35到40左右就好了。
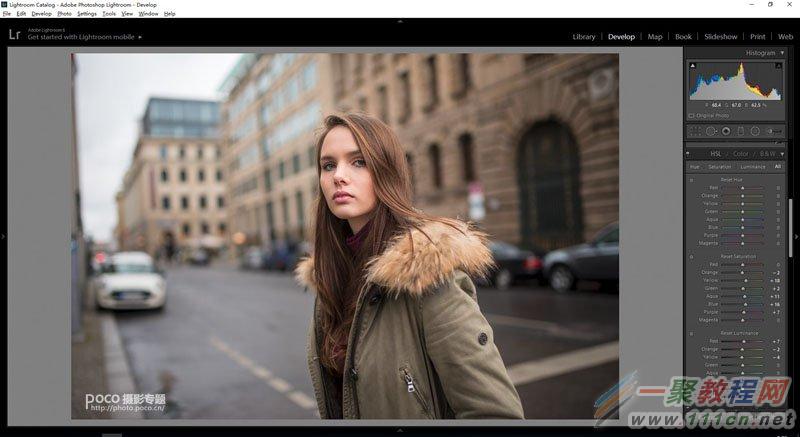
到这一步,在Lightroom的调整基本就完成了,导出PSD文件,
接下来进入Photoshop中调整。
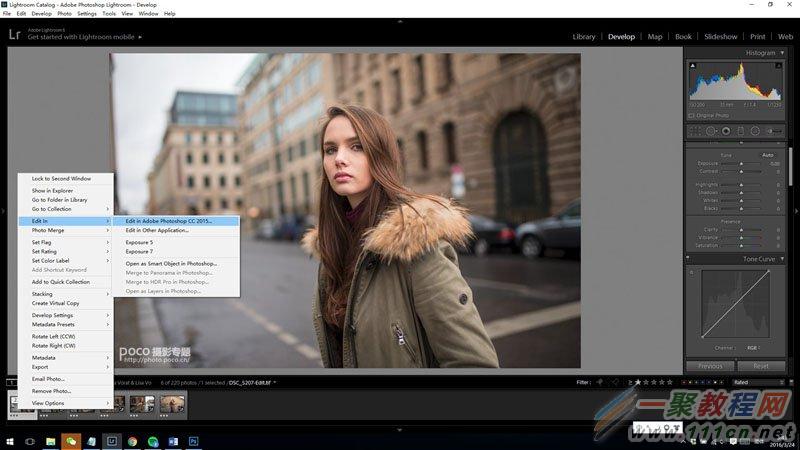
(2)Photoshop处理
Lightroom处理完之后我们在来分析一下这张照片,大范围的说,1区太亮; 2区太暗;3 区需要改变一下明暗的结构。

小点儿范围的说,1区太亮;2区太暗,模特正面亮一些侧面暗一点儿更好;3处积水处理掉。然后面部小液化一下。
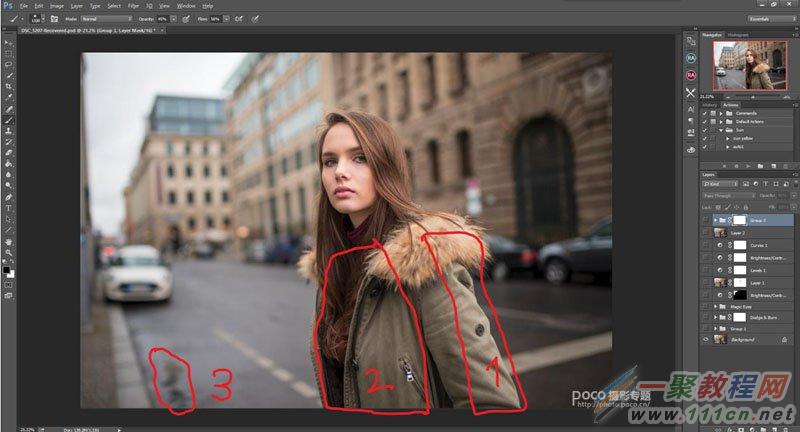
虽然妹子皮肤好,但也是需要磨皮的。大家肯定注意到了这个磨皮面板——RA Beauty Retouch Panel ,
附上购买链接(http://retouchingacademy.com/product/beauty-retouch-panel/),极为好用,效率有很大提高。
其实也就是把磨皮的几个步骤做成了动作(不要幻想,它并不能自动磨皮),只是一键就帮我们做好了磨皮准备工作。
首先我会使用Frequency Separation高低频法,我习惯用16-bit。
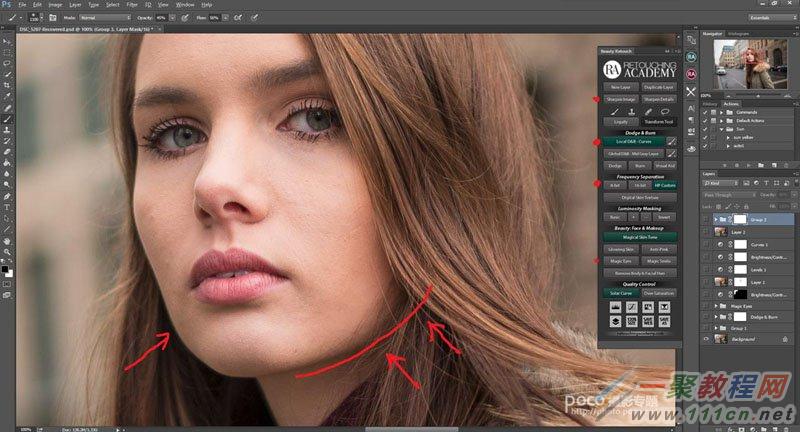
总共三个图层,分别是高频纹理图层,一个空白的编辑图层,低频颜色图层。高低频法就是把照片的细节和颜色分离开来,让我们可以分别编辑。
(1)用修复笔刷,或者图章工具修饰高频图层,把我们不想要的细节,比如痘痘、斑或是皮肤的毛刺去掉。这一步要处理图片的纹理细节。
(2)低频颜色区域是为了处理颜色,让皮肤颜色更均匀,过度更平缓。主要操作就是用吸管工具取色,然后用不透明度和流量均很低(15%左右)
的画笔在空白图层上画。编辑完是这个样子的,为了看得更清楚,我加了个黑背景。单独看这个图层略吓人,大晚上别受惊了。
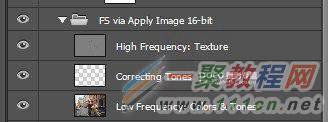
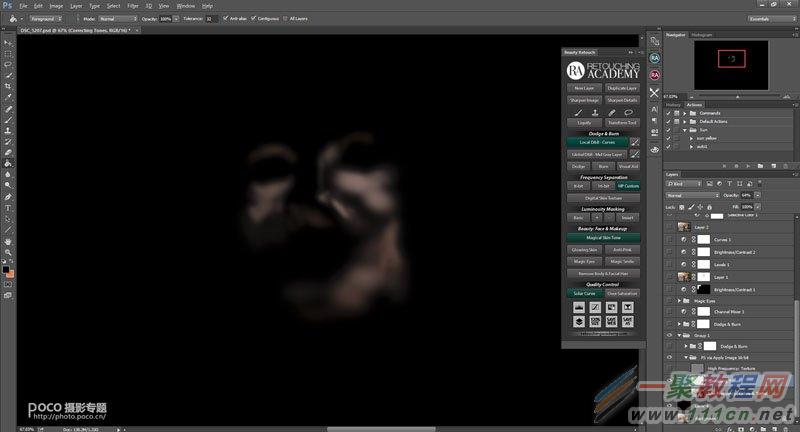
然后是Dodge & Burn减淡和加深也叫双曲线法,因为有一条调亮和一条调暗两条曲线。蒙版为黑色。
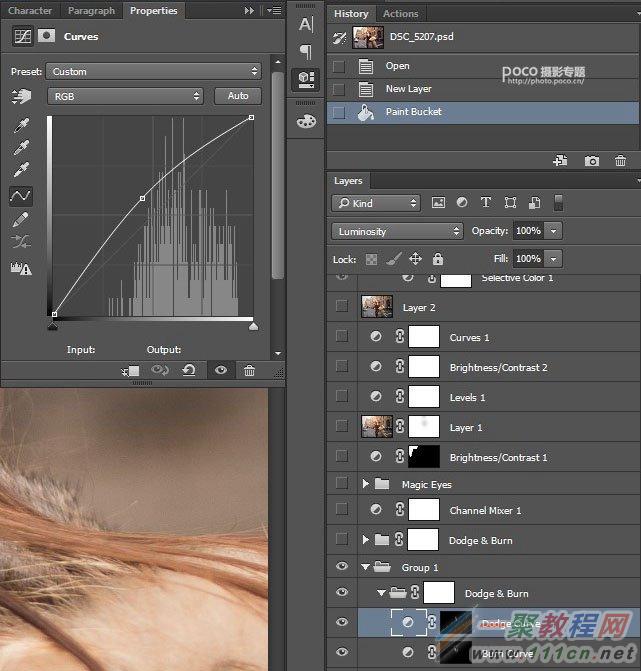
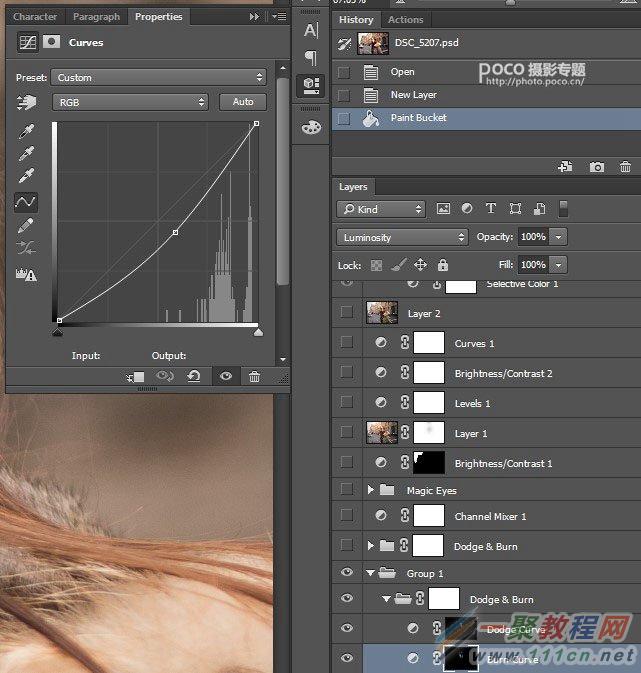
我们在这一步要对面部的明暗做调整,让模特的面部更加立体。方法就是用流量和不透明度很低(15%左右)的白色笔刷在应该提亮
或者应该加深的地方画,画完了分别是这样的。
提亮部分 :
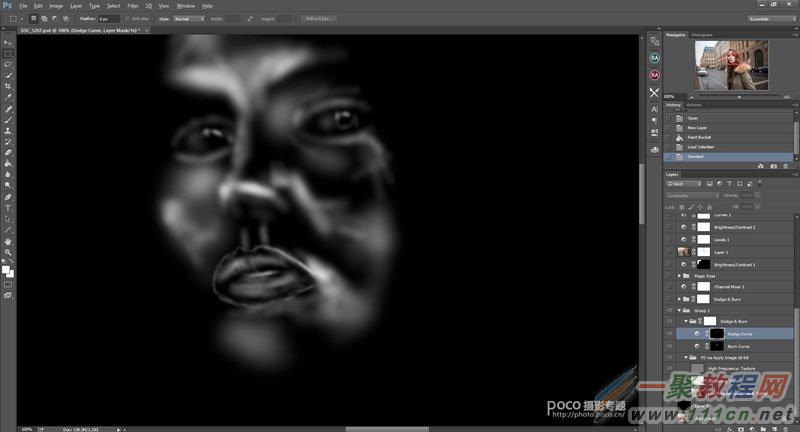
加深部分:
不好意思又受惊了,Ti
ps:千万不要晚上关着灯戴耳机查看蒙版。然后可以用面板Magic Eyes处理眼睛。
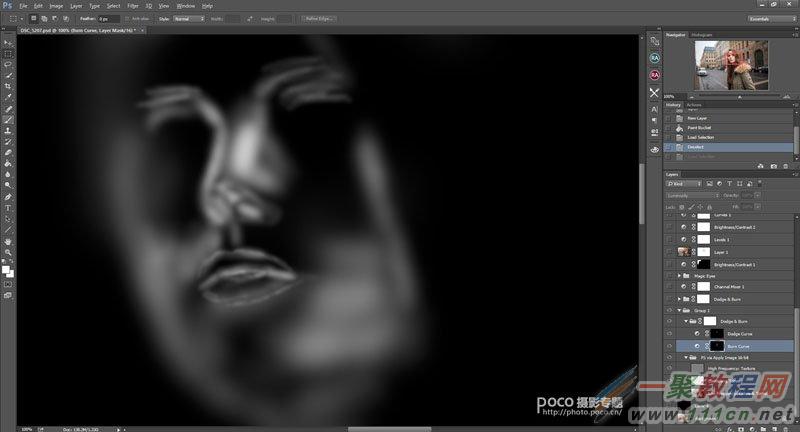
然后我们得到了调整前后的对比图。

之后用同样的减淡加深的方法,处理刚才说的1区域和2区域的明暗,增加3区域的立体感。
加强了一点儿眼睛的眼神光(眼神是那个反光伞),同时加深了一点点天空。
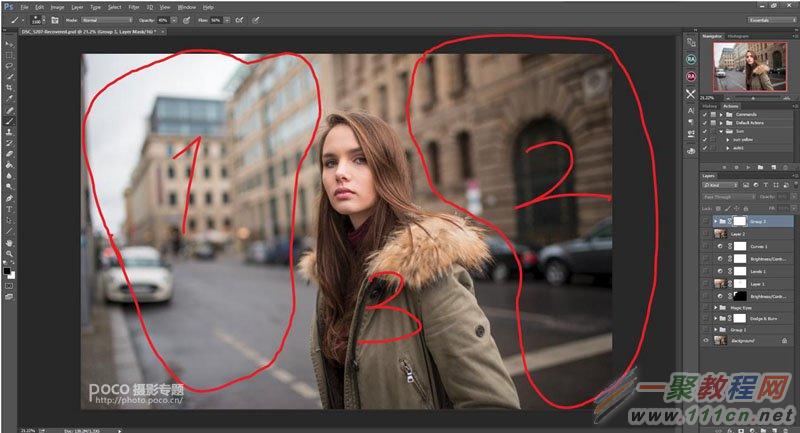
(3)添加效果
接下来是加炫光。我个人喜欢Knoll Light Factory这个滤镜,操作方便效果好,当然也可以用渐变工具。
注意调整此图层的不透明度,切记加的炫光太强。
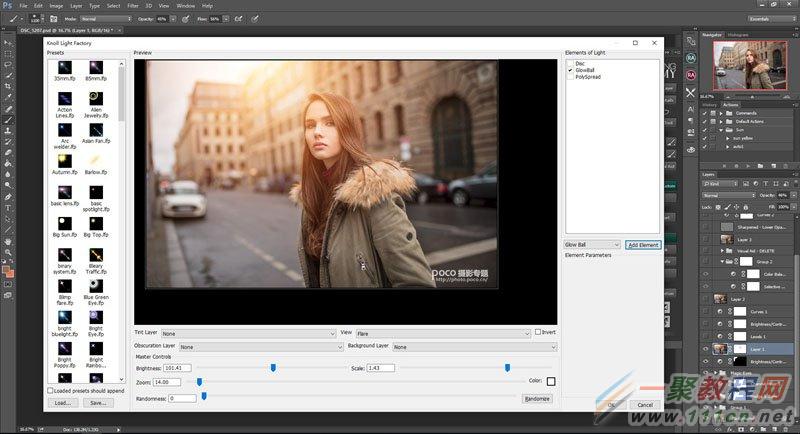
色彩的风格化。
我总共用三个图层,大致感觉是亮部加黄,暗部加紫,注意调整图层不透明度(看心情即可)。
色彩平衡调整图层参数如下:
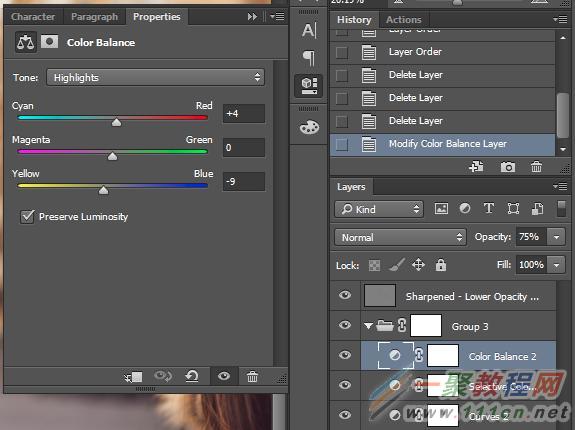
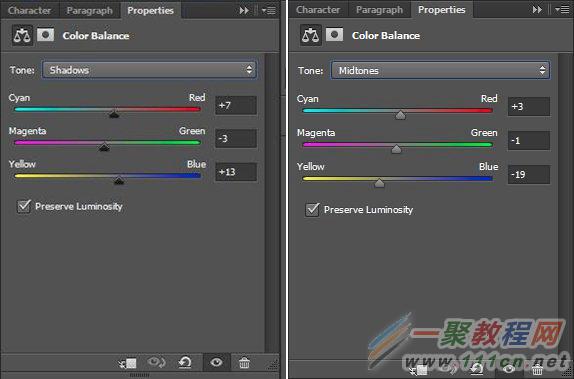
可选颜色调整图层:
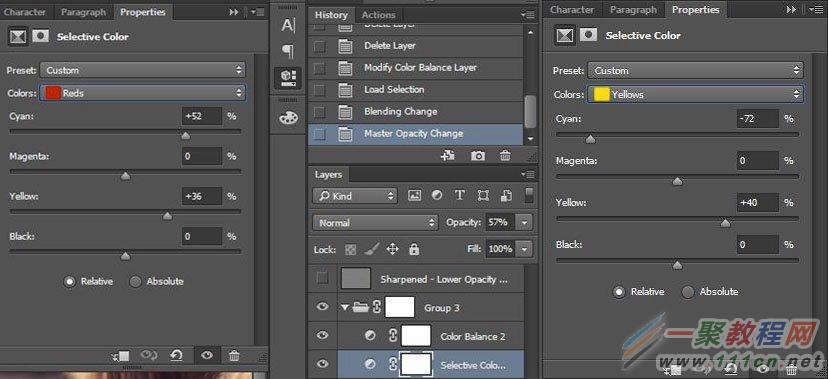
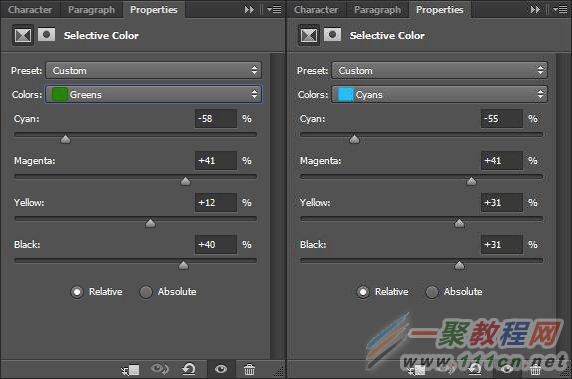

这里的原则就是没有原则。 色调风格千万种,原图质优随便搞。
最后点击 RA Beauty Retouch Pane面板的锐化,降低锐化图层的不透明度。

然后我们的后期修图步骤就完成啦!当然,最重要的是一定要趁热给妹子发布唷。
至此,这张照片从前期拍摄到后期处理的全部过程就讲解完了,就这么简单?嗯,就这么简单!
最终效果!

好了,以上的信息就是小编给各位photoshop的这一款软件的使用者们带来的详细的调出时尚街拍照片色彩的后期教程分享的全部内容了,各位看到这里的使用者们现在小编相信你们是很清楚了调色了吧,那么各位现在就快去自己试一试吧。