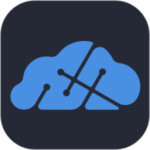最新下载
热门教程
- 1
- 2
- 3
- 4
- 5
- 6
- 7
- 8
- 9
- 10
photoshop设计七夕情人节主题立体字制作教程
时间:2016-05-10 编辑:简简单单 来源:一聚教程网
给各位photoshop软件的使用者们来详细的解析分享一下设计七夕情人节主题立体字的制作教程。
教程分享:
最终效果

1、新建一个1000 * 620像素,分辨率为72的画布。选择渐变工具,颜色设置为紫色:#d56ca4至暗紫色:#5a2a44,如图1。然后由中间向边角拉出图2所示的径向渐变作为背景。

<图1>

<图2>
2、新建一个图层,填充任何颜色,然后按字母键“D”把前,背景颜色恢复到默认的黑白,再选择菜单:滤镜 > 渲染 > 云彩,效果如下图。

<图3>
3、把云彩图层混合模式改为“叠加”,选择菜单:滤镜 > 模糊 > 高斯模糊,数值为35,确定后按住Alt键添加图层蒙版,用白色画笔把中间部分擦出来,效果如下图。

<图4>
4、新建一个组,在组里新建一个图层。点击文字素材调出大图,然后右键保存图片到本机。用PS打开保存的文字素材,格式为PNG格式,用移动工具拖到新建的组里面,调整好位置如下图。

<点小图查看大图>

<图5>
5、锁定图层像素区域,选择渐变工具,颜色设置如图6,然后由文字右上角向左下角拉出图7所示的线性渐变,如图7。
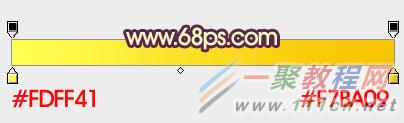
<图6>

<图7>
6、双击图层面板文字缩略图载入图层样式。
斜面和浮雕:勾选“使用全局光”,光泽等高线为自带锯齿曲线;高光颜色:#fff2c8,阴影颜色:#d43e19。其它设置如下图。

<图8>
等高线:选择自带的波浪线,勾选“消除锯齿”,范围设置到最大,如下图。

<图9>

<图10>
7、按Ctrl + J 把文字图层复制一层,然后双击图层面板文字副本图层缩略图载入图层样式。修改一下斜面和浮雕及等高线的参数,如下图。
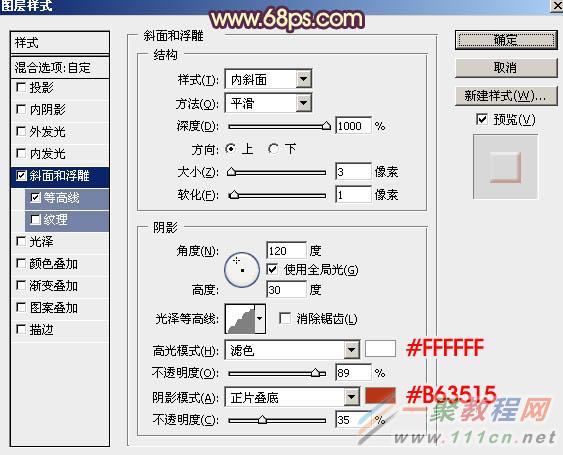
<图11>
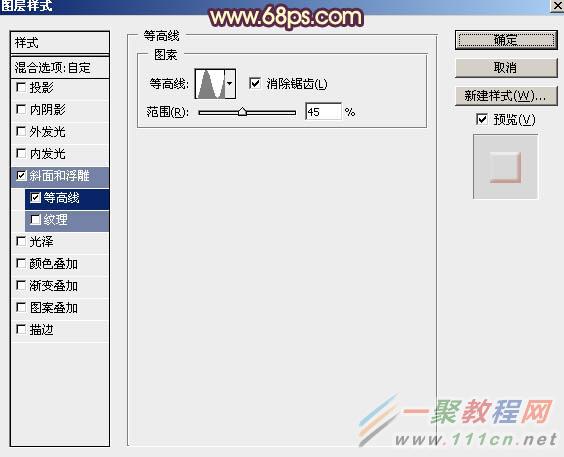
<图12>
8、确定后把填充改为:0%,效果如下图。这一步增加文字的高光和暗部,加强文字质感。

<图13>
9、按Ctrl + J 把当前文字副本图层复制一层,同上的方法修改图层样式,去掉等高线,如下图,然后确定。
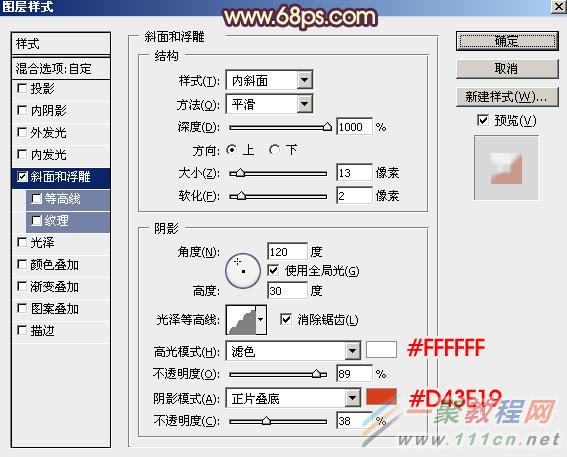
<图14>
10、按住Ctrl + 鼠标左键文字副本2图层缩略图载入文字选区,选择菜单:选择 > 修改 > 收缩,数值为4,确定后把选区羽化2个像素,然后添加图层蒙版,效果如图16。

<图15>

<图16>
11、在云彩图层上面新建一个图层,再把背景及云彩图层隐藏。按Ctrl + Alt + Shift + E 盖印图层,确定后把隐藏的图层显示出来。

<图17>
12、按Ctrl + J 把盖印图层复制一层,如下图。

<图18>
13、按Ctrl + T 对盖印副本图层变形处理,把宽和高光的比例都设置为99.8%,确定后按向下的方向键把文字往下移一个像素。
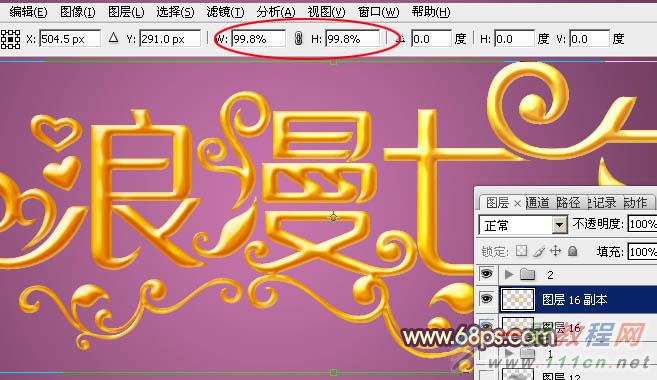
<图19>
14、按Ctrl + [ 往下移动一个图层,效果如下图。

<图20>
15、然后重复一组快捷键:先按“Ctrl + Alt + Shift + T”再按“Ctrl + [ ”。重复30多次,立体面效果自己满意就可以。

<图21>
16、把立体面的图层全选然后合并为一个图层。按Ctrl + Shift + U 去色。然后用钢笔勾出一些有瑕疵的部分进行修补或删除。

<图22>
17、按Ctrl + J 把立体面图层复制一层,混合模式改为“正片叠底”,然后按Ctrl + Alt + G 创建剪切蒙版,效果如下图。

<图23>
18、创建色彩平衡调整图层,对阴影,高光进行调整,参数设置如图24,25,确定后同上的方法创建剪切蒙版,效果如图26。这一步给立体面上色。

<图24>

<图25>

<图26>
19、创建曲线调整图层,对RGB,蓝通道进行调整,参数设置如图27,确定后创建剪切蒙版,效果如图28。

<图27>

<图28>
20、创建亮度/对比度调整图层,适当增加对比度,参数设置如图29,然后创建剪切蒙版,效果如图30。

<图29>

<图30>
21、在图层的最上面新建一个图层,按Ctrl + Alt + Shift + E 盖印图层。然后按Ctrl + J 把当前图层复制一层。
对盖印图层选择菜单:滤镜 > 模糊 > 高斯模糊,数值为6,确定后把混合模式改为“变亮”,如图31。对盖印副本图层也高斯模糊,数值为3,确定后把混合模式改为“变亮”,效果如图32。

<图31>

<图32>
22、新建一个图层,盖印图层。选择菜单:滤镜 > 模糊 > 动感模糊,角度设置为-45度,距离设置为90,确定后把混合模式改为“柔光”,不透明度改为:70%。按住Alt键添加图层蒙版,用白色画笔把文字区域擦出来,效果如下图。

<图33>
23、创建曲线调整图层,把暗部稍微调暗一点,参数及效果如下图。

<图34>

<图35>
最后给文字增加投影,微调一下细节,完成最终效果。

好了,以上的信息就是小编给各位photoshop的这一款软件的使用者们带来的详细的设计七夕情人节主题立体字的制作教程解析分享的全部内容了,总的来说效果图由三大部分构成:表面字、立体面、梦幻效果。表面字基本上用几个图层样式叠加即可;立体面为手工制作,用等比例文字缩放得到立体面,合并后重新调色及处理质感即可;梦幻效果直接盖印图层,用几种模糊滤镜模糊处理,然后修改图层混合模式即可,希望能给大家带去有用的帮助。
相关文章
- 七夕情人节问候语 09-05
- 2016年七夕情人节祝福语 09-05
- 七夕情人节温馨浪漫的情话 08-08
- 2016七夕情人节送什么礼物给男/女友 2016七夕情人节礼物排行榜 08-03
- 七夕情人节的祝福语 08-03
- 七夕情人节朋友之间祝福短信 01-11