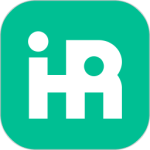最新下载
热门教程
- 1
- 2
- 3
- 4
- 5
- 6
- 7
- 8
- 9
- 10
photoshop戴草帽的非主流美女后期调色教程
时间:2016-05-17 编辑:简简单单 来源:一聚教程网
给各位photoshop软件的使用者们来详细的解析分享一下戴草帽的非主流美女后期的调色教程。
教程分享:
原图

1、打开素材图片,按Ctrl+ Alt + 2 调出高光选区,新建一个图层填充淡青色:#C2EAEC,不透明度改为:70%,添加图层蒙版,用黑色画笔把天空以外的部分擦出来,效果如下图。这一步给天空增加青色。

<图1>
2、创建可选颜色调整图层,对黄、绿、中性色进行调整,参数设置如图2- 4,效果如图5。这一步把背景部分的黄绿色转为橙黄色。

<图2>
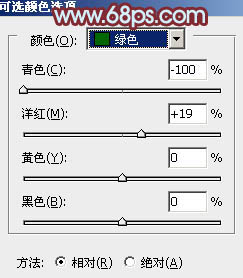
<图3>
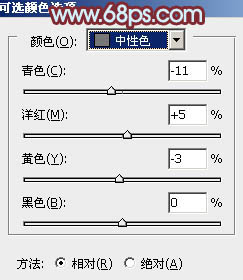
<图4>

<图5>
3、创建曲线调整图层,对红、绿、蓝通道进行调整,参数设置如图6- 8,效果如图9。这一步主要给图片增加淡蓝色。

<图6>
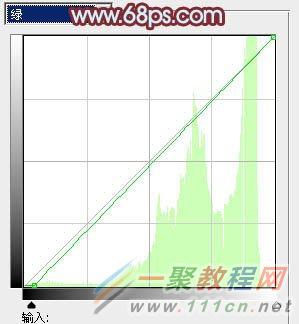
<图7>
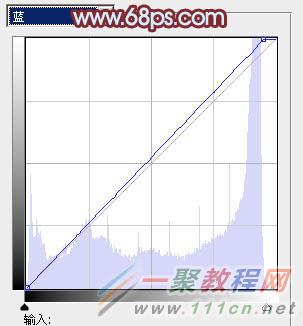
<图8>

<图9>
4、创建色相/饱和度调整图层,对黄色进行调整,适当降低饱和度及明度,参数及效果如下图。

<图10>

<图11>
5、创建可选颜色调整图层,对红、黄、白、黑进行调整,参数设置如图12- 15,效果如图16。这一步给图片增加中性色。
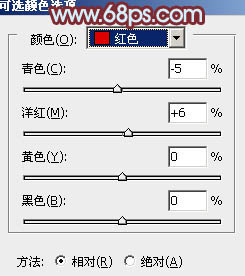
<图12>

<图13>
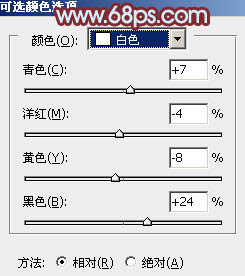
<图14>
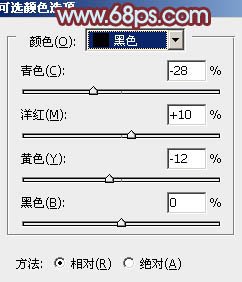
<图15>
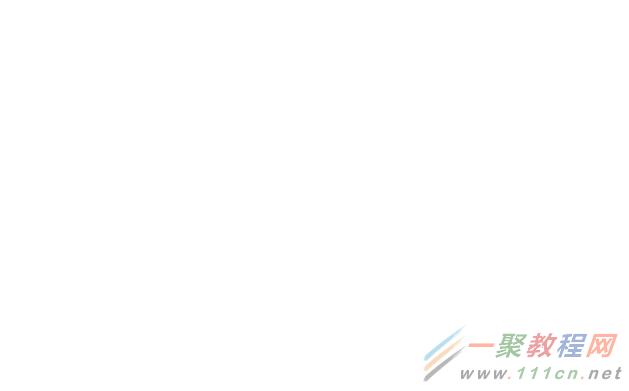
<图16>
6、按Ctrl+ J 把当前可选颜色调整图层复制一层,不透明度改为:50%,效果如下图。

<图17>
7、创建可选颜色调整图层,对黄、青、白进行调整,参数设置如图18- 20,效果如图21。这一步微调天空及高光部分的颜色。

<图18>
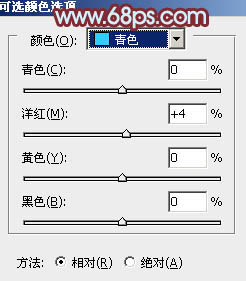
<图19>
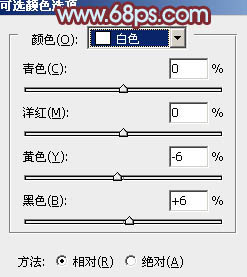
<图20>

<图21>
8、把背景图层复制一层,按Ctrl+ Shift + ] 置顶,再按住Alt键添加图层蒙版,用白色画笔把人物头部及手臂部分擦出来,效果如下图。

<图22>
9、创建可选颜色调整图层,对黄,白进行调整,参数及效果如下图。这一步微调人物肤色。
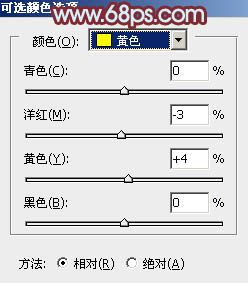
<图23>

<图24>

<图25>
10、按Ctrl+ Alt + 2 调出高光选区,按Ctrl + Shift + I 反选,新建一个图层填充黄褐色:#A28408,混合模式改为“滤色”,不透明度改为:30%,效果如下图。这一步增加图片暗部亮度。

<图26>
11、创建曲线调整图层,对红、绿、蓝通道进行调整,参数及效果如下图。这一步给图片暗部增加褐色。
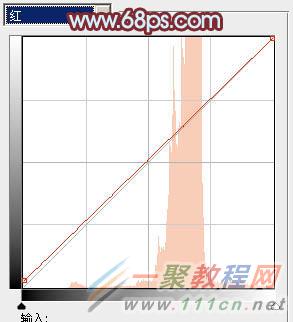
<图27>
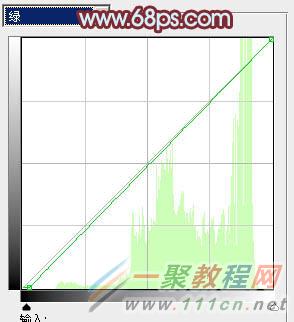
<图28>
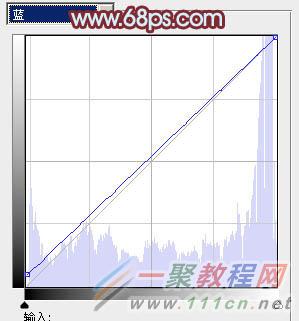
<图29>

<图30>
最后给人物磨一下皮,微调一下颜色,完成最终效果。

好了,以上的信息就是小编给各位photoshop的这一款软件的使用者们带来的详细的戴草帽的非主流美女后期的调色教程解析分享的全部内容了,各位看到这里的使用者们,小编相信你们现在是非常的清楚制作教程了吧,那么各位现在就快去按照教程自己去试试效果吧。
相关文章
- 利用photoshop制作可爱炫动的非主流闪烁效果 12-20
- 利用photoshop制作蓝调非主流色效果 04-25
- 利用photoshop 打造非主流色调教程 12-01
- 利用ps 制作梦幻MM非主流效果 11-25
- ps制作非主流闪图效果 11-21
- 利用photoshop调色橙粉非主流色调效果 11-04