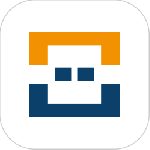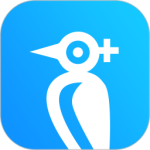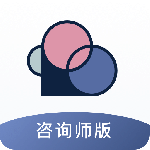最新下载
热门教程
- 1
- 2
- 3
- 4
- 5
- 6
- 7
- 8
- 9
- 10
美图秀秀制作一张画中画镜像图教程
时间:2016-05-22 编辑:简简单单 来源:一聚教程网
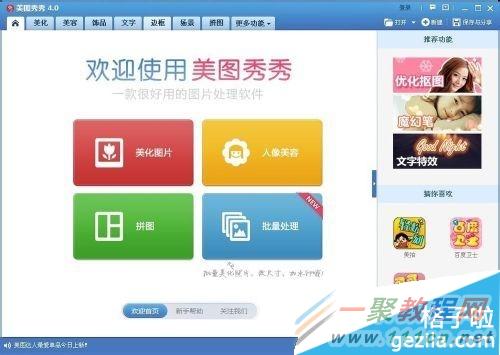






-
上一个: 美图秀秀把照片转成手绘肖像画效果
-
下一个: 美图秀秀换花棉袄教程分享
相关文章
- 美图秀秀如何制作健身房拼图海报 美图秀秀制作健身房拼图海报教程 06-05
- 美图秀秀字体样式怎么导入 美图秀秀导入字体样式方法 05-15
- 美图秀秀社交圈是什么 美图秀秀社交圈怎么玩 05-03
- 美图秀秀如何加logo 美图秀秀加logo的方法 04-26
- 美图秀秀手机版抠图的方法介绍 01-13
- 美图秀秀制作圣诞头像教程 12-23