最新下载
热门教程
- 1
- 2
- 3
- 4
- 5
- 6
- 7
- 8
- 9
- 10
美图秀秀制作幻影图片教程分享
时间:2016-05-25 编辑:简简单单 来源:一聚教程网





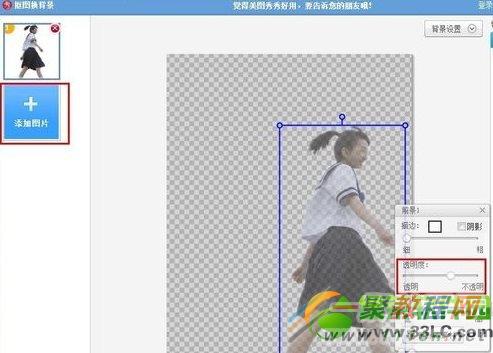








-
上一个: 美图秀秀透明字怎么做 透明字制作方法分享
-
下一个: 美图秀秀制作卡通效果教程一览
相关文章
- 美图秀秀如何给图片加特效 07-19
- 美图秀秀如何合成美女豪车图片 06-12
- 美图秀秀把两张图片合成一张的方法 怎么合成 04-26
- 美图秀秀制作出哥特式效果图片教程 05-27
- 美图秀秀打造超酷动感渐变图片效果教程 05-26
- 美图秀秀图片制作电影胶卷效果教程 05-25














