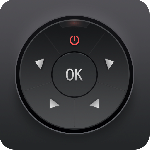最新下载
热门教程
- 1
- 2
- 3
- 4
- 5
- 6
- 7
- 8
- 9
- 10
Photoshop制作渐变漏光效果后期处理教程
时间:2016-05-25 编辑:简简单单 来源:一聚教程网
给各位Photoshop软件的使用者们来详细的解析分享一下制作渐变漏光效果的后期处理教程。
教程分享:
最终效果图

图00
1、在Photoshop中打开下载下来的女孩照片。然后选择裁剪工具,如下图所示将图片右边的边缘裁掉,这样可以更加凸显图片的女孩。

图01
2、按着Ctrl+J复制背景图层。然后右击图层面板中的缩略图,在弹出菜单中选择“转换为智能对象”,接着在主菜单中选择“滤镜>模糊>高斯模糊”,设置模糊半径为4像素。设置如下图所示。

图02
将操作选定在滤镜的蒙版上,在工具栏中选择画笔工具,设置笔画为软黑笔画,如下图所示将背景中的模糊效果消除掉。这样可以增加图片的层次感。

图03
3、在主菜单栏中选择“调整>新建调整图层>曲线”。曲线调节及调节效果如下图所示。

图04

图05
4、在添加纯色填充图层,选择“图层>新建填充图层>纯色”,填充颜色设置如下图所示。设置新建填充图层的模式为柔光,不透明度为30%。效果如下图所示。

图06

图07
5、在图层面板的顶端新建图层(Ctrl+N),选择软笔刷,设置颜色为#4581b0,然后在图片的左下角点画出如下图所示的光点。并且设置图层的混合模式为强光,不透明度为100%。

图08

图09
6、同样新建图层,然后用软笔刷。设置颜色为#f38a8a,在图片的右上角画出光点,设置图层的混合模式为强光,不透明度为100%。

图10
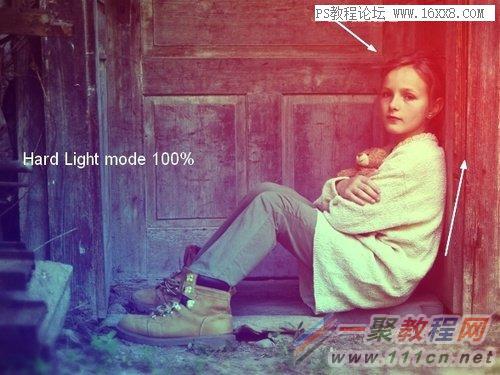
图11
7、再新建图层,用软笔刷。设置颜色为#598926,在图片的左上角画出光点,设置图层的混合模式为柔光,不透明度为100%。这样图片的色彩就会丰富起来。

图12

图13
8、在主菜单中选择“图层>新建调整图层>可选颜色”,然后调整红色,具体设置如下图所示。
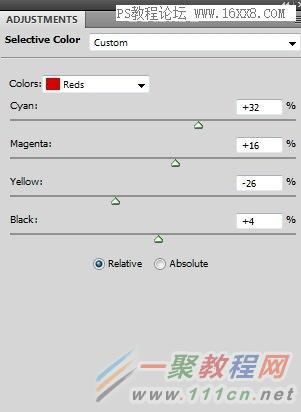
图14
在红色调整图层的蒙版上,使用软黑笔画,设置不透明为10~15%,降低图片右上方的红色效果。

图15
9、添加亮度/对比度调整图层,让画面看起来明亮一点,设置如下图所示。

图16
同时选择软黑笔画,在亮度/对比度调整图层的蒙版上遮蔽右上角的调整效果。

图17
10、将漂亮的虚化背景下载好,然后导入到主画布中,设置混合模式为屏幕,不透明度为50%。效果如下图所示。

图18

图19
点击图层面板,对背景新建图层面,然后用软盒笔刷将下图所示的光点遮蔽。操作提示如下图所示。

图20
对背景添加高斯模糊,设置模糊拜金为6像素,虚化背景的灯光看起来就会更加自然啦。

图21

图22
11、在原素材上,新建渐变映射调整图层。渐变颜色设置如下图所示。

图23
设置渐变效果的不透明度为20%。

图24
12、添加色彩平衡调整图层,以此增加照片的颜色对比效果。设置如下图所示。

图25
设置色彩平衡调整图层的混合模式为柔光,并且设置不透明度为100%。

图26
13、然后再添加曲线调整图层,这样就能设计出漂亮的复古效果啦。曲线调整图层设置如下图所示。

图27
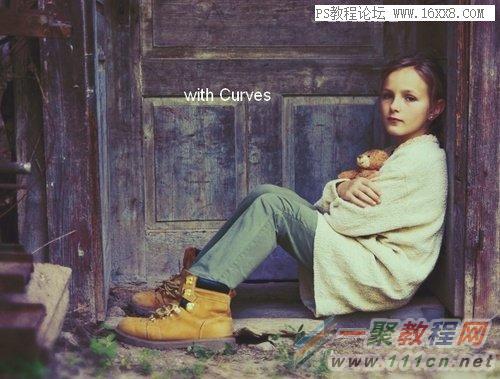
图28
14、在图层面板顶端,添加填充图层。填充颜色如下图所示。

图29
设置填充图层的混合模式为排除,不透明度为30%。

图30
15、在主菜单中选择“图层>新建填充图层>渐变”,这次的调整是为改变图片的颜色对比效果。具体设置如下图所示。
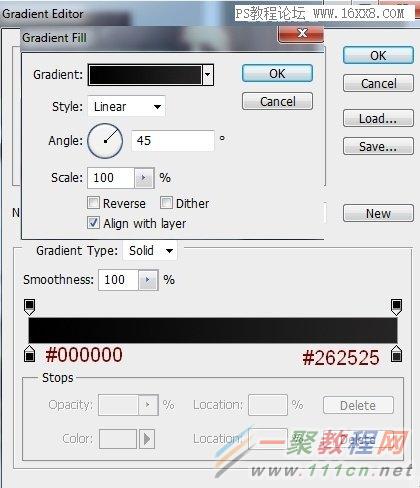
图31
将渐变填充的混合模式设置为柔光,不透明度设置为100%。然后在填充图层的蒙版上,用软黑笔画将女孩周边的填充效果去掉。操作提示如下图所示。

图32
16、最后,在图层面板顶端新建图层,设置图层混合模式为叠加,不透明度100%,填充颜色为50%灰色。设置如下图所示。

图33
将新建图层转变为智能对象,然后在智能对象中将添加噪点滤镜(滤镜>杂色>添加杂色),操作如下图所示。

图34
最终效果图

图35

图36
好了,以上的信息就是小编给各位Photoshop的这一款软件的使用者们带来的详细的制作渐变漏光效果的后期处理教程解析分享的全部内容了,各位看到这里的使用者们,总的来说的话所用到的PS技巧包括PS调整图层、笔刷等等,这些PS技巧都很难简单但却很实用,各位现在就快去多多尝试下吧。
相关文章
- Surface Book 2终于要来了 配备第八代酷睿处理器 08-01
- 联想Moto Z2 Force渲染图曝光 搭载骁龙835处理器 07-21
- 英特尔推出至强可扩展处理器 高达28颗内核 07-12
- 索尼全面屏旗舰曝光 自研处理器加持 07-05
- vivo新旗舰现身跑分 搭载骁龙660处理器 06-29
- PS批处理功能怎么使用 06-13