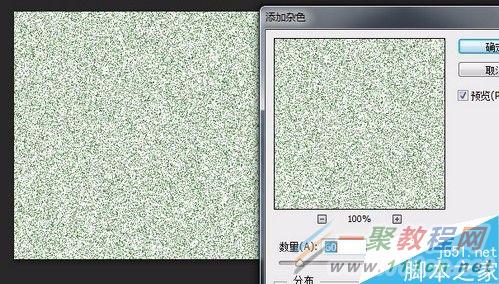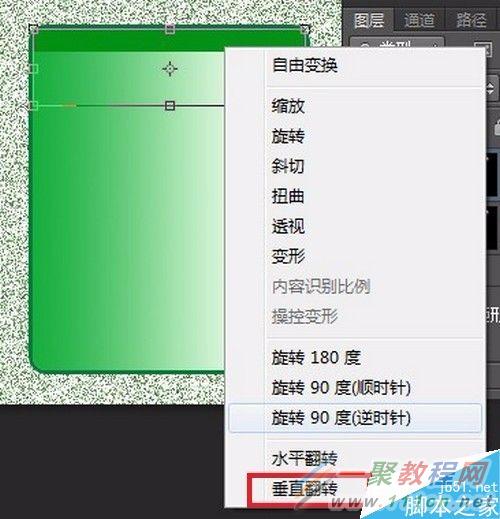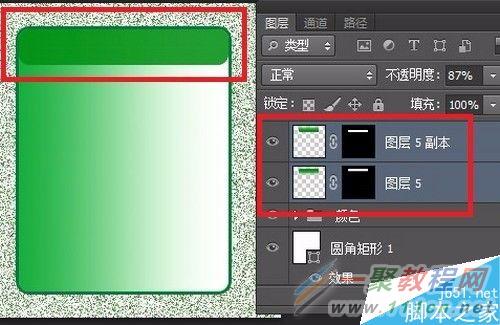给各位
photoshop软件的使用者们来详细的解析分享一下制作简洁漂亮网站快速导航工具的教程。
教程分享:
打开PS软件,创建一个大小为“300*300”的画布

调整前景色为“#deffd5”,新建“图层1”,按“Alt+Del”填充前景色


选中“图层1”,点击“滤镜”→“杂色”→“添加杂色”
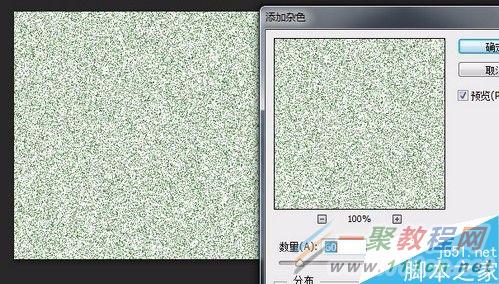
选择“圆角矩形工具”,选中“图层1”,在点击“画布”,创建圆角矩形

双击“圆角矩形1”,打开其“图层样式”
添加“描边”,描边颜色为“#007d3a”。


选择“渐变工具”
打开“渐变编辑器”,如下图所示。

按住Ctrl点击“圆角矩形1”,新建“图层2”选中它。
按着Shift,拖动鼠标从左往右滑动。

选中“图层2”,按下Ctrl+j,复制出“图层3”和“图层4”加深画布中矩形的颜色。

载入“圆角矩形1”的选区,选择“矩形选框工具”,设置“从选区减去”,绘制出下图的矩形选区。


新建“图层5”,使用“渐变工具”上色,给“图层5”添加“矢量蒙板”。

复制“图层5”,按下“Ctrl+t”,鼠标右键点击“垂直翻转”
按方向键调整变换后图层的位置,达到下图的效果。
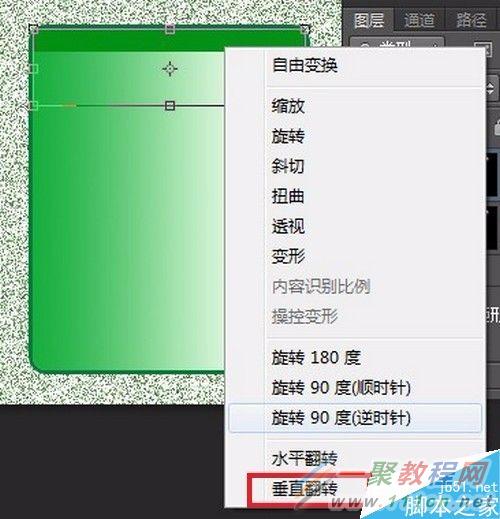
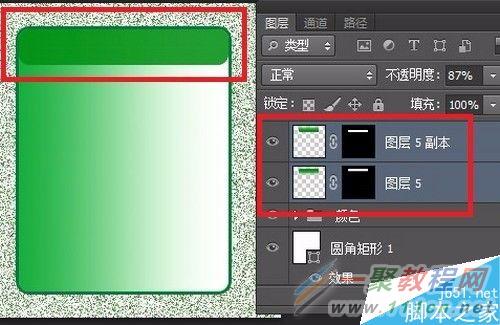
选中“图层5”和“图层5副本”,按下“Ctrl+Alt+E”合并并新建出一个图层
“图层5副本(合并)”

复制并调整“图层5副本(合并)”,并调整他们的位置,调成下图中的样式。

最后,使用“文字工具”添加文字就可以了。

注意事项
Photoshop CC版本中,可以直接把图层转换为CSS文件——以便直接使用。
好了,以上的信息就是小编给各位photoshop的这一款软件的使用者们带来的详细的制作简洁漂亮网站快速导航工具的教程解析分享的全部内容了,各位看到这里的使用者们,小编相信各位现在那是非常的清楚了制作方法了吧,那么各位就快来按照教程自己去制作下网站快速导航工具吧。