最新下载
热门教程
- 1
- 2
- 3
- 4
- 5
- 6
- 7
- 8
- 9
- 10
photoshop简单人像皮肤和整体修饰后期处理教程
时间:2016-08-04 编辑:简简单单 来源:一聚教程网
给各位photoshop软件的使用者们来详细的解析分享一下简单人像皮肤和整体修饰的后期处理教程。
教程分享:
1.打开PS,打开需要处理的图片。
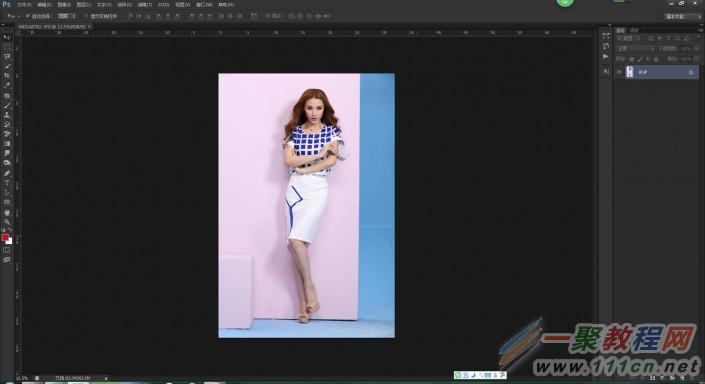
2.复制一个图层,然后开始将背景与模特腿部的细节处理干净。

3.接下来,单独选出模特的外在皮肤,手臂和腿部的皮肤,还有面部处理,(也就是磨皮)记得眼睛和嘴巴不要选,

4.将模特脸上的一些痘痘之类的,处理掉,使脸部看起来干净一些。

5.接下来,处理模特的整体展示效果,使整体看上去线条感更美一些。(手臂,臀部,衣服不合身),

6.液化,然后确认。

7.图片看上去有点暗,可以稍稍调亮一点。

8.模特图片看起来有些偏黄,我们可以调整曲线,调整曲线后,可以看到,皮肤明显的红润了一点,不再那么黄黄的。
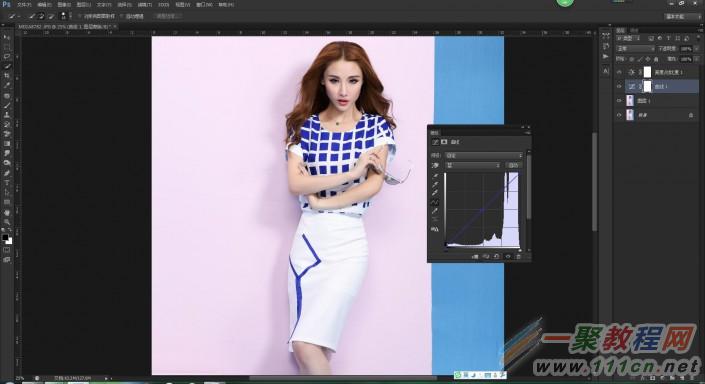
9.接下来,就是调整衣服的色差问题,可以拿实物来参照对比色,再调整到最接近实物的颜色。(可选颜色)

10.最后,就是来处理地面的问题,可以看到,地面是很不干净的。
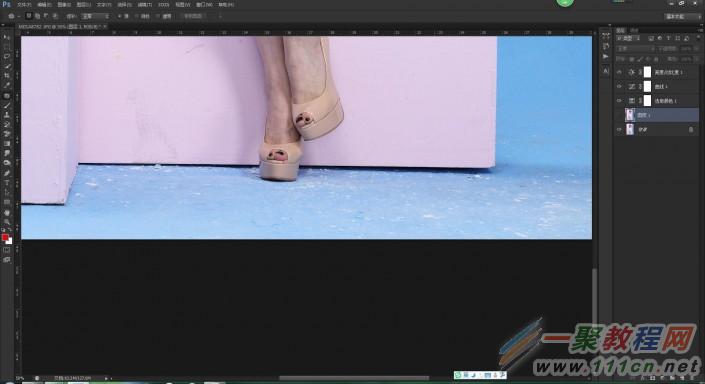
11.先用图章与修补工具,修一下地面比较大点的不干净的地方,勾选中地面选区,然后新建一个图层,填充前景色,用吸管吸取地面的颜色。

12.填充前景色,将用吸管吸取的颜色填充在选区内。
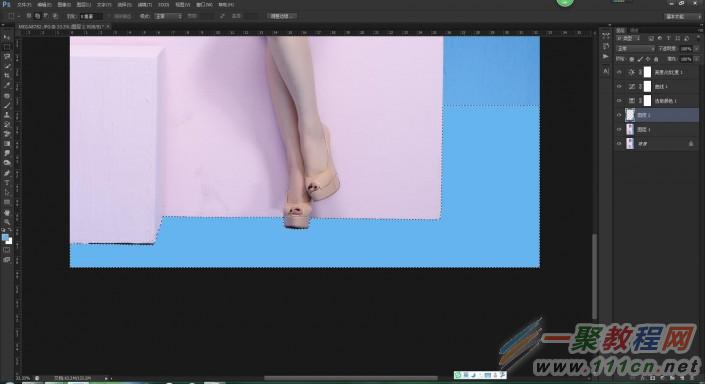
13.取消选区,添加蒙版,将不自然的拼接区域,用画笔涂抹到自然拼接的状态。

14.至此,一张简单的图片就修好了。

好了,以上的信息就是小编给各位photoshop的这一款软件的使用者们带来的详细的简单人像皮肤和整体修饰的后期处理教程解析分享的全部内容了,各位看到这里的使用者们,小编相信各位使用者们现在是很了解了后期处理方法了吧,那么大家就快按照小编的教程去处理修饰自己的照片吧。
相关文章
- Photoshop一个简单的城市动感效果处理教程 05-11
- 一种简单而快速的灰度图处理法 01-12
- ps怎么制作图案画笔 ps制作图案画笔方法 04-16
- 字魂字体如果放PS里面用 字魂字体放PS里面用的方法 01-03
- PS如何在墙上贴图 PS在墙上贴图的方法 12-31
- cad异常代码0xc00000fd怎么回事 如何解决 01-08














