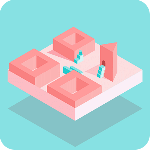最新下载
热门教程
- 1
- 2
- 3
- 4
- 5
- 6
- 7
- 8
- 9
- 10
photoshop设计燃烧金属火焰字效果制作教程
时间:2016-08-05 编辑:简简单单 来源:一聚教程网
给各位photoshop软件的使用者们来详细的解析分享一下设计燃烧金属火焰字效果的制作教程。
教程分享:
1、用PS打开下面的文字图片素材:

<图1>
2、按Ctrl + N 新建画布,尺寸为1000 * 750像素,分辨率为72,如下图,确定后把背景填充黑色。

<图2>
3、用移动工具把文字素材拖进来,放到画布中间位置,如下图。

<图3>
4、双击图层面板文字缩略图后面的蓝色区域调出图层样式,然后设置,参数设置如下图。

<图4>

<图5>
5、确定后把填充改为:0%,效果如下图。

<图6>
6、按Ctrl + J 把当前文字图层复制一层,然后文字副本缩略图后面的蓝色区域右键选择“清除图层样式”,效果如图8。
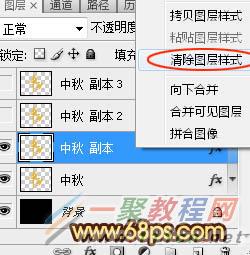
<图7>

<图8>
7、给当前文字图层设置图层样式。
投影:混合模式“强光”,颜色为白色,其它设置如下图。

<图9>
外发光:混合模式“线性光”,颜色为橙黄色:#fead12,其它设置如下图。

<图10>
斜面和浮雕:样式“外斜面”,其它设置如下图。

<图11>
纹理:选择PS自带的云彩图案,如下图。

<图12>
8、确定后把填充改为:0%,效果如下图。

<图13>
9、按Ctrl + J 把当前文字图层复制一层,然后清除图层样式,效果如下图。

<图14>
10、给当前文字设置图层样式。
内阴影:混合模式“颜色减淡”,颜色为橙黄色:#f1862a,其它设置如下图。

<图15>
内发光:混合模式“叠加”,颜色为白色,其它设置如下图。

<图16>
斜面和浮雕:

<图17>
等高线:

<图18>
图案叠加:把下面的纹理素材保存在本机,用PS打开后选择菜单:编辑 > 定义图案。

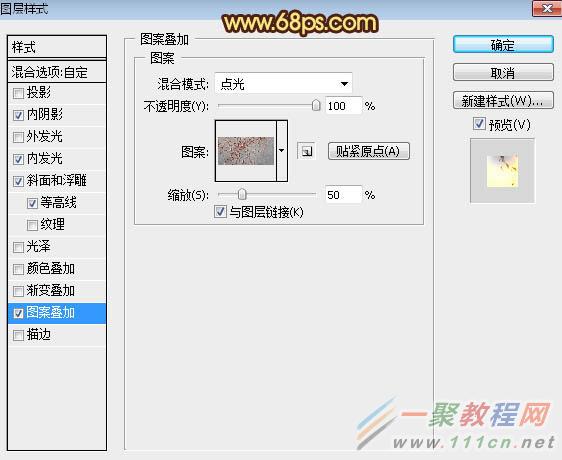
<图19>
11、确定后把填充改为:23%,效果如下图。

<图20>
12、按Ctrl + J 把当前文字图层复制一层,同样的方法清除图层样式,效果如下图。

<图21>
13、给当前文字设置图层样式。
外发光:混合模式“滤色”,颜色为橙黄色:#f9e66d,其它设置如下图。

<图22>
斜面和浮雕:高光颜色:#f6e3bb,阴影颜色:#593309,其它设置如下图。

<图23>
等高线:
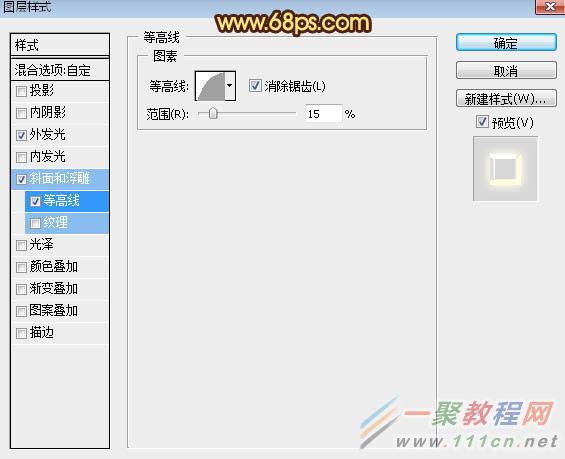
<图24>
14、确定后把填充改为:0%,效果如下图。

<图25>
最终效果:

好了,以上的信息就是小编给各位photoshop的这一款软件的使用者们带来的详细的设计燃烧金属火焰字效果的制作教程解析分享的全部内容了,各位看到这里的使用者们小编相信大家现在那是非常的清楚了制作方法了吧,那么各位就快去按照小编上面的教程去制作自己想要的燃烧金属火焰字吧。
相关文章
- ps怎么制作图案画笔 ps制作图案画笔方法 04-16
- 字魂字体如果放PS里面用 字魂字体放PS里面用的方法 01-03
- PS如何在墙上贴图 PS在墙上贴图的方法 12-31
- cad异常代码0xc00000fd怎么回事 如何解决 01-08
- coreldraw12偏色怎么办 coreldraw12偏色如何解决 11-24
- 如何利用PhotoShop无缝拼图 利用PhotoShop无缝拼图教程 10-07