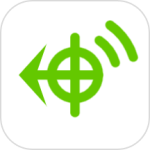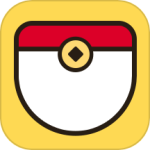最新下载
热门教程
- 1
- 2
- 3
- 4
- 5
- 6
- 7
- 8
- 9
- 10
photoshop合成落日山峰场景制作教程
时间:2016-08-30 编辑:简简单单 来源:一聚教程网
给各位photoshop软件的使用者们来详细的解析分享一下合成落日山峰场景的制作教程。
教程分享:
1、在Photoshop里新建一个1791×1188像素,背景内容为白色的新文件。然后打开素材里的“原图”,并使用移动工具(V)把图片拖入我们新建的画布里。


2、在这一步,我们将移除图片中前景和较低区域的一些细节(如图中箭头所指的区域)。这一层,我们主要利用套索工具对需要移除细节的区域进行选取,并执行编辑—填充—内容识别。


3、继续用套索工具对上面所指的区域进行内容识别,这一步的技巧就是选择的区域要尽量小(如果进行大面积的内容识别会容易出现不想要的细节内容噢!)和耐心、耐心、耐心!处理前后对比图。

4、用渐变叠加改变照片的对比度和颜色。双击“原图”图层,选择渐变叠加,图层模式改为“柔光”,点击渐变栏将渐变颜色改为如下颜色(#2e1902 #fab337)。


5、接下来用一个调整图层添加一些红色的到 画面中。执行图层—新建调整图层—色彩平衡,数据如图所示。

6、然后使用透明度10—15%的黑色软笔刷在色彩平衡图层的下半部分进行擦除。位置和效果如下图所示。


7、打开素材中“天空”的图片。使用矩形选框工具选择并复制天空的部分到我们前面照片中,执行编辑—变换—水平翻转,并把天空部分调整到合适的大小和位置。



8、为天空图层添加蒙板,并使用黑色软笔刷(笔刷大小和透明度自己把握)在蒙板中擦除天空的边缘,使天空和山体之间的过度看起来更自然。

9、执行图层—新建调整层—曲线,并勾选“使用前一图层创建剪贴蒙板”为天空部分新建一个曲线图层以拉亮天空部分。


10、在素材中找到“瀑布”图片并打开,选取复制图片中瀑布的部分到山顶合适的位置,然后改变图层模式为“滤色”,透明度100%。


11、创建一个曲线图层(剪切蒙版)压暗瀑布,然后再在曲线图层蒙板上用黑色软笔刷在瀑布左上方进行擦拭,以匹配现场的亮度。

12、在素材中找到“树枝1”,对图片中想要的树枝部分进行选取然后放到图片中的左下方。


13、使用内阴影效果为树枝添加光线,双击图层,选择内阴影并按下图进行设置。


14、执行滤镜—模糊—高斯模糊,半径选择4 px。

15、使用一个色彩平衡层(剪切蒙版)改变树枝的颜色。

16、再为树枝添加一个色相/饱和度图层。

17、新增一个曲线层压暗的树枝。

18、把素材中的“树枝2”的树叶进行分离,并把树叶放在图片的右下方,根据自己的喜好调整大小。


19、使用色相/饱和度为树枝2降低饱和度。

20、添加一个曲线层压暗树枝2,并用笔刷在曲线图层蒙版上将一些过暗的树叶擦亮。


21、和上面一样,为树枝2添加内阴影效果,让树枝看起来受光自然,设置和结果如下图。


22、重复步骤12,对树枝2执行滤镜—模糊—高斯模糊,半径选择4 px。

23、添加“树枝3”到图片的右上角。


24、使用色彩平衡层(剪切蒙版)改变树枝的颜色,数据如下图。
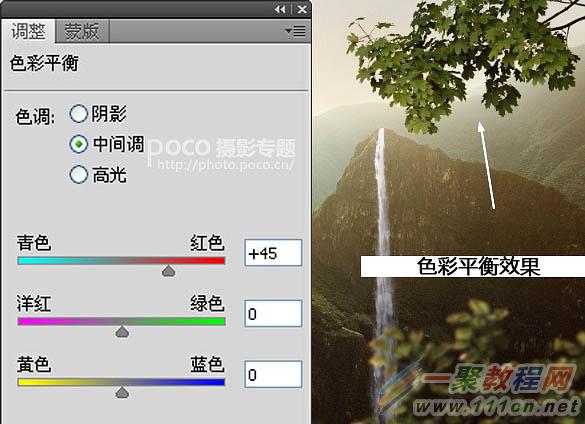
25、继续为树枝3添加内阴影,颜色和数值与前面一样,角度改为165。


26、继续对树枝3进行模糊处理,操作和树枝1树枝2一致。

27、打开“塔”的图片,并选出塔的区域复制到图片中所示的位置,并调整到合适的大小。执行编辑>操控变形,对塔一点一点进行编辑。



28、在该层添加图层蒙板,并用透明度合适的笔刷刷出塔的底部,使塔底和地面的融合更自然一点。

29、为塔增加一点雾感,使其看起来更加飘渺,所以可以去图层—新建填充图层—纯色,颜色如图所示!把这个填充图层的透明度设为60%左右。

30、使用曲线为塔增加对比度,在曲线图层蒙版擦除塔的左边,让他看起来更自然。

31、接下来用色相/饱和度来改变塔的颜色,然后在色相/饱和度图层蒙版对下部进行擦除。

32、新建一个图层,模式选择“叠加”,勾选“使用前一图层创建剪贴蒙板”和“填充叠加中性色(50%灰)”。在减淡和加深工具选择中间调范围,曝光约10-15%来对塔的光影进行修饰,使其看起来和环境更融合。

33、在画面顶部做一个通道混合层,具体数据如下。

34、然后用笔刷对画面进行擦除,擦除的位置如下图所示。


35、添加一个渐变映射层的图层,渐变映射层颜色设置为:#041f47、#ca871e、#fdfb6b降低这个渐变映射层的不透明度到20%。


36、做一个照片滤镜层,为画面添加一点绿色。

37、在照片滤镜图层蒙版使用笔刷对天空部分进行涂抹。


38、创建一个新图层,与步骤29中的设置相同,但取消剪贴蒙版选项。使用减淡工具为中间的山峦做出一些更强的光。


39、新建一个图层,用画笔选取颜色#3d1004在画面顶部进行涂画,然后将图层模式改为线性减淡模式,透明度设为100%,使用图层蒙版去掉其在顶部叶子和地面的效果,得到了如下的效果。


40、新建一个图层,用颜色# ef8f3a笔刷在图片的左上角(太阳部分)进行涂抹,将模式设置为线性减淡,透明度为100%。

41、添加一个自然饱和度层来增强照片的色彩和亮度。
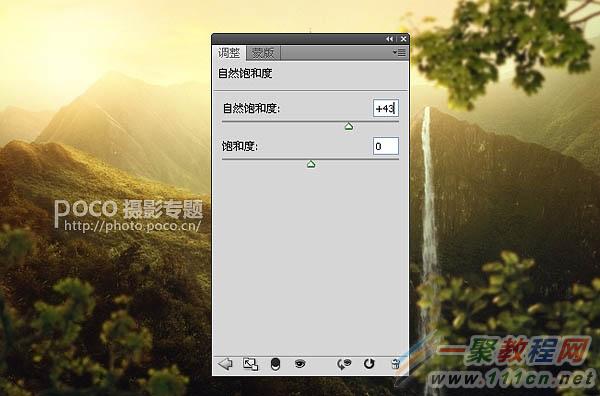
42、终于来到最后一步!在“塔”图层下新建一个图层,按住Cmd / Ctrl并单击塔的缩略图层加载它的选择。

43、用黑色填充选区(编辑—填充或Shift + F5),翻转垂直(编辑—变换—翻转垂直)并将其放置在塔底。使用CTRL + T变换这阴影,如下图所示。

44、透明度设置为30%,执行滤镜—模糊—高斯模糊,半径选择4 px。

45、在这个图层上添加图层蒙版,然后把这个阴影的顶部和底部擦掉。

最终效果:

好了,以上的信息就是小编给各位photoshop的这一款软件的使用者们带来的详细的合成落日山峰场景的制作教程解析分享的全部内容了,各位看到这里的软件使用者们,小编相信大家现在那是非常的清楚场景的制作教程了吧,那么大家就去按照小编上面的教程自己去制作下落日山峰场景的图吧。
相关文章
- ps怎么制作图案画笔 ps制作图案画笔方法 04-16
- 字魂字体如果放PS里面用 字魂字体放PS里面用的方法 01-03
- PS如何在墙上贴图 PS在墙上贴图的方法 12-31
- cad异常代码0xc00000fd怎么回事 如何解决 01-08
- coreldraw12偏色怎么办 coreldraw12偏色如何解决 11-24
- 如何利用PhotoShop无缝拼图 利用PhotoShop无缝拼图教程 10-07