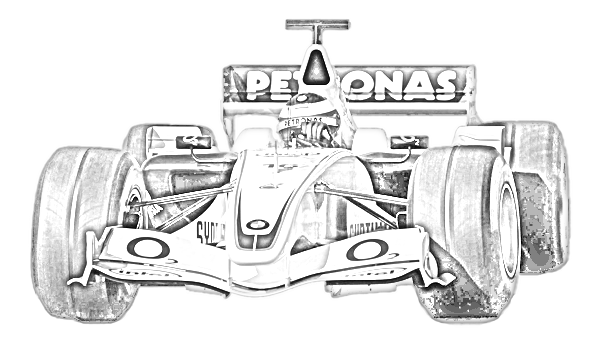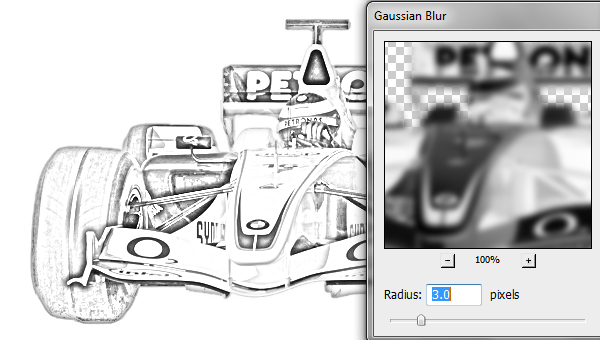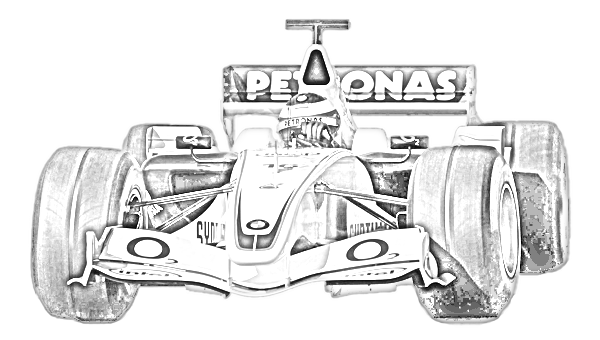最新下载
热门教程
- 1
- 2
- 3
- 4
- 5
- 6
- 7
- 8
- 9
- 10
photoshop把照片处理铅笔素描效果后期教程
时间:2016-09-21 编辑:简简单单 来源:一聚教程网
给各位photoshop软件的使用者们来详细的解析分享一下把照片处理铅笔素描效果的后期教程。
教程分享:
在本教程中,你将了解创建一个铅笔素描效果在方法。
1。 创建一个新的文档,宽度600,高度340, 白背景。2。 在ps中打开图像。
单击并拖动到您的文档。

3 执行: 图像 > 调整>去色。

2。 复制图层,并在复制的图层上进行下面的操作4。 执行: 图像 > 调整 > 反相

5。 改变图层的混合模式 从“ 正常”改为颜色减淡。
6。 执行: 滤镜>模糊>高斯模糊。进行以下更改:
7。 设置前景色为25%灰色,背景色为白色。8。 选择画笔工具 ,并打开基本的画笔。9。 选择软毛刷,详细见下图。
10。 在图像上绘制笔刷,在你喜欢的地方。
好了,以上的信息就是小编给各位photoshop的这一款软件的使用者们带来的详细的把照片处理铅笔素描效果的后期教程解析分享的全部内容了,各位看到这里的软件使用者们,小编相信大家现在那是非常的清楚处理方法了吧,那么各位使用者们就快去按照小编上面的教程去把自己想要的照片处理成铅笔素描的效果吧。
相关文章
- 照片过度曝光怎么办?PS怎么处理过度曝光的画面? 02-17
- 什么是日式光影?PS照片怎么进行日式光影后期处理? 02-17
- photoshop给逆光人像照片更换天空后期处理教程 11-21
- photoshop调出嫩绿的青春阳光色调照片后期处理教程 09-20
- photoshop把照片处理成油画风格效果教程 09-14
- Photoshop为照片添加明媚的阳光效果处理教程 08-30