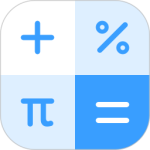最新下载
热门教程
- 1
- 2
- 3
- 4
- 5
- 6
- 7
- 8
- 9
- 10
photoshop设计液态金属效果文字制作教程
时间:2016-10-08 编辑:简简单单 来源:一聚教程网
给各位photoshop软件的使用者们来详细的解析分享一下设计液态金属效果文字的制作教程。
教程分享:
1、新建一个1000 * 650像素,分辨率为72的画布,背景填充黑色。保存下面的文字素材,

再用PS打开保存的文字素材,用移动工具拖到新建的画布里面。解锁后调整好位置,效果如下图。

<图1>
2、双击图层面板,当前文字图层缩略图区域,调出图层样式,然后设置:
斜面和浮雕:样式选择“浮雕效果”,其它设置如图2。

<图2>
纹理:图案选择自带的“云彩”图案,如果找不到可以按照图4的方法载入。

<图3>

<图4>
3、确定后得到下图所示的效果。

<图5>
4、按Ctrl + J 把当前文字图层复制一层,得到文字副本图层,然后在图层面板,当前图层的缩略图蓝色区域右键选择“清除图层样式”,得到图7所示的效果。

<图6>

<图7>
5、给当前图层设置图层样式。
投影:颜色为橙红色:#ff5500,其它设置如图8。

<图8>
外发光:混合模式“颜色减淡”,颜色为橙黄色:#ffe500,其它设置如图9。

<图9>
斜面和浮雕:样式“外斜面”,其它设置如下图。

<图10>
6、确定后把填充改为:0%,效果如下图。

<图11>
7、按Ctrl + J 把当前图层复制一层,得到文字副本2图层,然后在图层面板当前图层缩略图蓝色区域右键,选择“清除图层样式”,效果如图13。

<图12>

<图13>
8、给当前图层设置图层样式:
内阴影:混合模式“线性减淡”,颜色为黄褐色:#d0a769,其它设置如图14。

<图14>
外发光:混合模式“亮光”,颜色为:#edd9a4,其它设置如下图。

<图15>
斜面和浮雕:

<图16>
等高线:

<图17>
渐变叠加:点击渐变编辑渐变色,渐变设置如图19,其它设置如图18。

<图18>

<图19>
描边:填充类型选择“渐变”,然后点击渐变色编辑渐变,设置如图21,其它设置如图20。

<图20>

<图21>
9、确定后把填充改为:0%,效果如下图。

<图22>
10、按Ctrl + J 把当前图层复制一层,然后清除图层样式,如图24。

<图23>

<图24>
11、给当前图层设置图层样式:
斜面和浮雕:

<图25>
12、确定后把填充改为:0%,效果如下图。

<图26>
最后微调一下图层样式的数值,完成最终效果。

好了,以上的信息就是小编给各位photoshop的这一款软件的使用者们带来的详细的设计液态金属效果文字的制作教程解析分享的全部内容了,各位看到这里的软件使用者们现在那是非常的清楚制作的方法了吧,那么大家就去按照上面的教程去制作自己想要的液态金属文字吧。
相关文章
- OCR文字识别App使用效果分享 10-23
- 文字识别OCR软件推荐 10-23
- ps如何制作3d圆柱体效果英文字体 07-18
- 咔叽相机怎么输入文字 07-18
- ppt文字动画怎么制作 07-17
- fireworks如何制作一段文字gif动画 07-16