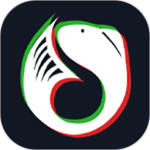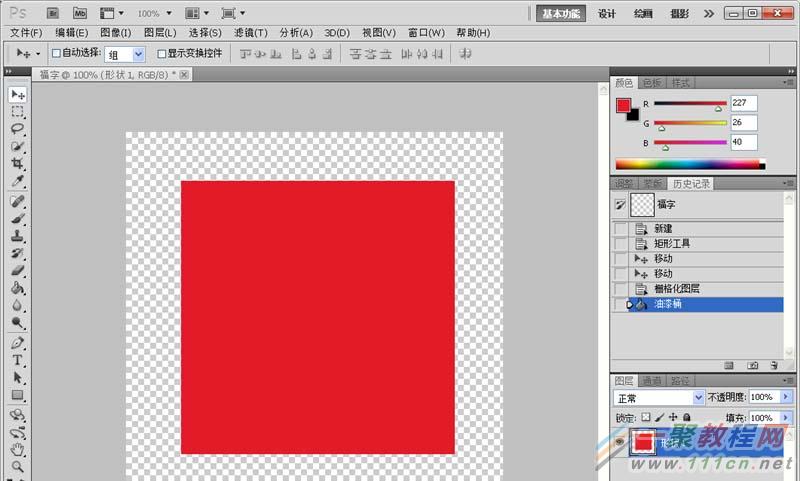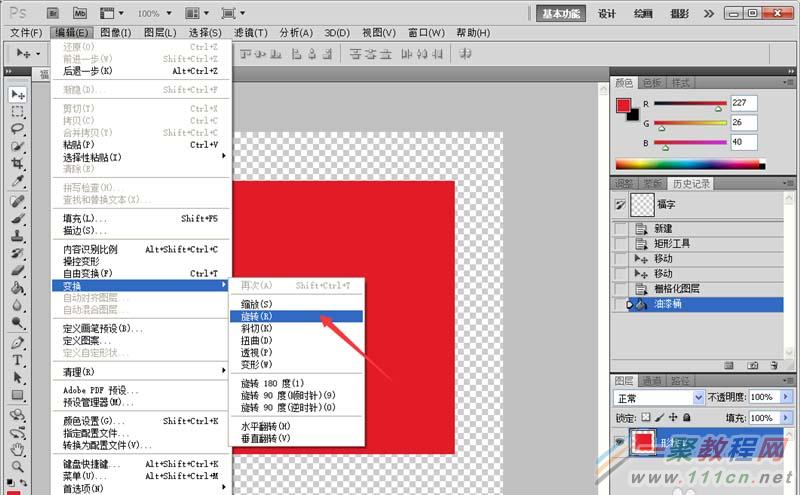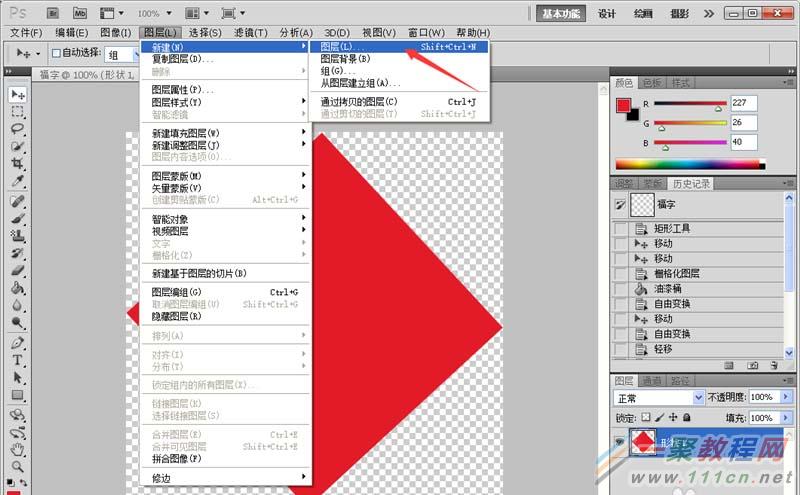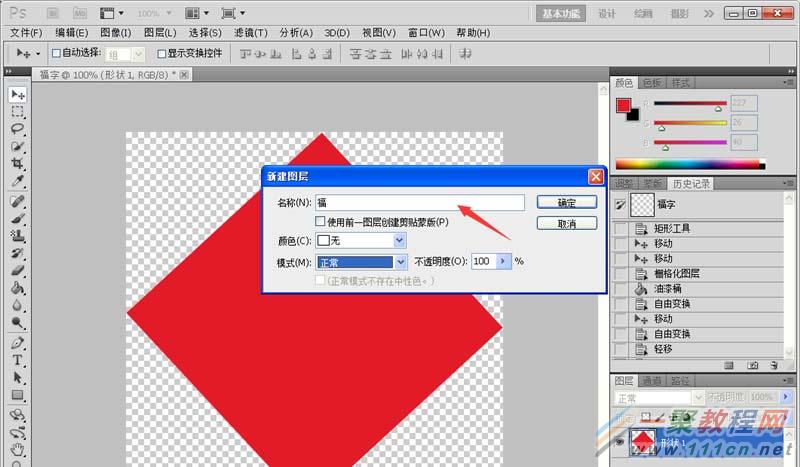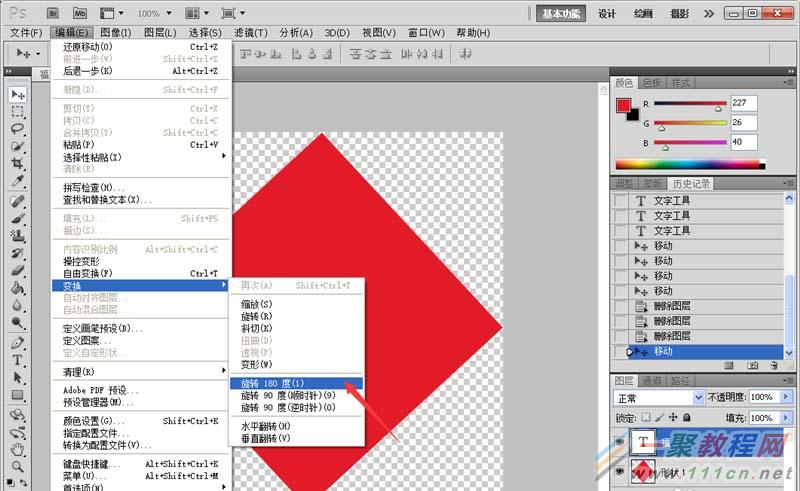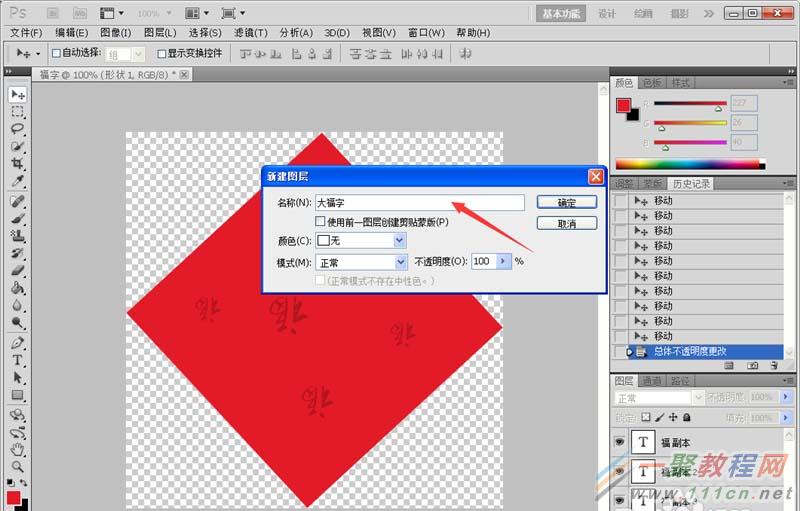最新下载
热门教程
- 1
- 2
- 3
- 4
- 5
- 6
- 7
- 8
- 9
- 10
PS怎么制作一个大红喜庆的春节福字?春节福字制作方法
时间:2017-02-08 编辑:简简单单 来源:一聚教程网
一、制作大福
1、打开Photoshop,新建文档:宽度和高度都是500像素,分辨率72像素/英寸,背景为透明。
2、可以看到背景色透明,选取左侧工具栏矩形工具,在空白区域画一个正方形,给正方形填充颜色时,提示先将图形进行栅格化处理,单击确定。
3、再选取一种前景色红色系列的都可以,点击左侧工具油漆桶工具进行填充。
4、旋转图形为菱形状:点击菜单编辑-变换-旋转,旋转180度或者手动旋转,再调整图形大小使其顶角刚好在边线之内。
二、制作小福字步骤
1、在背景上制作一些浅色的福字。点击菜单图层-新建-图层,命名为福。
2、点击左侧工具栏文字工具,在空白区域输入福字,调整文字大小,字体类型,颜色。
3、调整方向:选中文字,点击菜单编辑-变换-旋转,单击旋转180度,也可以旋转任意角度。
4、然后复制福字图层,可多复制几个福字,并且调整每一个图层中福字大小,旋转方向。最后选择全部福字图层,调整不透明度。
三、制作大福字步骤
1、新建图层:点击菜单图层-新建-图层,命名大福字。点击左侧文字工具,在图层上输入福字,调整字体类型,大小,颜色。
2、旋转方向:制作成一个倒置的福字,点击菜单编辑-变换-旋转,单击旋转180度。
3、添加样式:先将大福字图层拖动到最顶部,以免其它图层遮挡福字。给文字先添加一种样式后,点击图层后的小角标,在弹出的列表中选择投影。
4、调整投影效果:改变投影角度,距离,扩展,大小等参数,也可以添加其它效果,最后点击确定。
5、再进行微调整,保存图片:先点击存储为PSD格式,再点击菜单文件-存储为JPEG格式,品质选择最佳。
相关文章
- 2019春节快递什么时候停运 2019春节快递停运时间介绍 12-31
- 2018春节淘宝10亿红包什么时候开始发放 淘宝10亿红包怎么分 02-02
- 2018春节祝福图片分享 01-29
- lol厄运小姐的赏金任务活动网址 完成任务赢春节限定皮肤 02-23
- 2017春节期间退换货的解决方法 01-18
- 崩坏3春节时装有哪些 春节时装获得方法大全 01-17