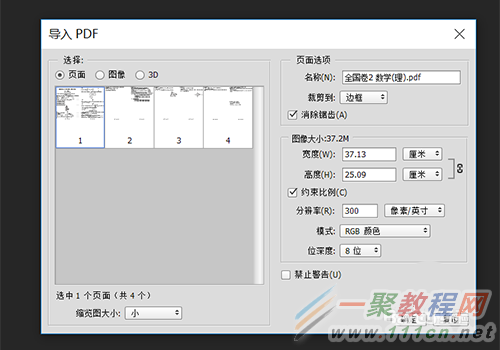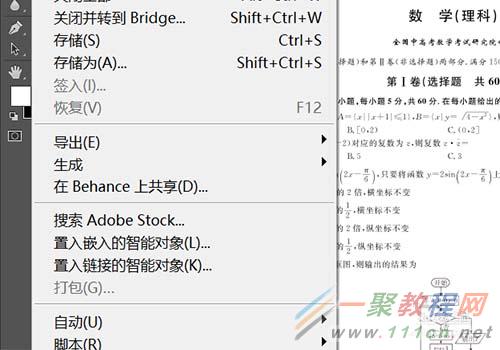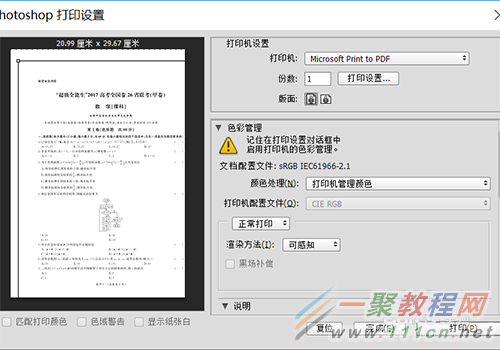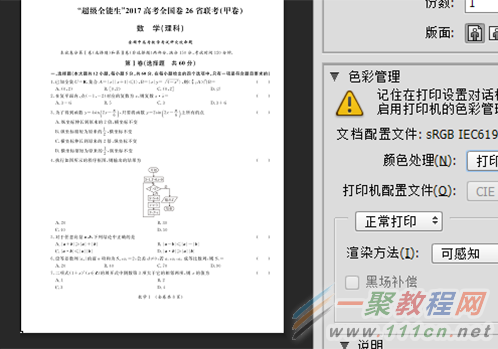最新下载
热门教程
- 1
- 2
- 3
- 4
- 5
- 6
- 7
- 8
- 9
- 10
PS怎么打印A3纸张的PDF格式文件?
时间:2017-02-16 编辑:简简单单 来源:一聚教程网
1、打开PS,并将PDF格式文件拖入软件内。
2、之后会出现一个文本框,显示PDF格式文件中的几张图片,之后选择一张。双击打开。
3、之后就会出现这张图,新建图层,并对其进行白色填充。
4、将试卷放到白色图层上面。之后文字就会出现在上面。
5、选择图像--画布大小。更改画布大小,因为A3纸的大小为420*297.所以将画布大小设置为420*297毫米。点击确定。
6、之后再次对白色背景图层进行白色填充,填充的快捷键为(alt+del)之后就可以看到整张试卷了。
7、接下来,按住shift,选择两个图层。进行合并,快捷键为ctrl+E。
8、合并之后,点击文件--打印。设置打印参数,先打一份,颜色选打印机管理颜色,正常打印,渲染为可感知,都是默认就可以。
9、最后在文本框,将图片的左边跟图像中对齐,因为文本为A3纸,而打印的是A4纸,所以只能打印一边,之后再打印另一边即可。
10、之后,点击打印,选择好自己的打印机之后,按打印即可打印出来,打印前要注意打印机必须打开。
-
下一个: PS怎么使用矩形框保存图片中的指定图?
相关文章
- C盘复制文件时提示错误代码0×80070522怎么办 12-02
- 文件不能复制粘贴怎么办 文件不能复制粘贴的解决方法 04-06
- td后缀文件是什么文件 如何打开td后缀的文件 04-02
- adb命令安装APK文件 01-15
- C盘能删除文件讲解 12-28
- pgf文件重要性介绍 12-20