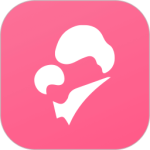最新下载
热门教程
- 1
- 2
- 3
- 4
- 5
- 6
- 7
- 8
- 9
- 10
ps鼠绘棒冰的教程
时间:2017-05-18 编辑:简简单单 来源:一聚教程网
PS软件运用十分广泛,主要应用到了图片处理,文字排版,图形设计,网页设计,建筑效果图的修饰,图形标志的设计等多个方面。下面和小编一起来学习如何用PS软件设计冰棍这篇文章吧。
软件名称:Adobe Photoshop 8.0 中文完整绿色破解版软件大小:150.1MB更新时间:2015-11-04
1、新建一个800*600像素的白色背景,设置前景色深绿色,然后填充,如图
2、新建图层,选择钢笔工具,绘制路径,填充淡黄色,然后选择多边形套索工具,新建图层,在周围绘制矩形选框,然后选择图像,修改,羽化为10个像素,,填充深黄色,制作冰棍的阴影效果。
3、再次新建图层,在冰棍的左侧用多边形套索工具绘制,然后选择套索工具,添加选区,然后选择加深工具,在选区内的颜色中进行涂抹加深,再次选择多边形套索工具,新建图层,绘制选区,然后添加高光,选择减淡工具进行涂抹,如图
4、再次新建图层,选择圆角矩形工具,绘制好之后,填充淡黄色,然后选择加深工具,在圆角矩形的下方进行涂抹,将颜色加深一部分,然后选择自由变换,调整好,如图
5、选择横排文字工具,设置文字的颜色为深黄色,然后输入文字,如图
6、然后按住alt键复制多个冰棍,调整大小到合适的位置,如图
-
上一个: 如何利用ps cs6分栏查看照片
-
下一个: 利用ps制作出循环跳动的音乐符动画
相关文章
- ps怎么制作图案画笔 ps制作图案画笔方法 04-16
- 字魂字体如果放PS里面用 字魂字体放PS里面用的方法 01-03
- PS如何在墙上贴图 PS在墙上贴图的方法 12-31
- cad异常代码0xc00000fd怎么回事 如何解决 01-08
- coreldraw12偏色怎么办 coreldraw12偏色如何解决 11-24
- 如何利用PhotoShop无缝拼图 利用PhotoShop无缝拼图教程 10-07