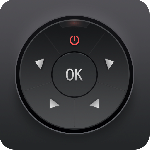最新下载
热门教程
- 1
- 2
- 3
- 4
- 5
- 6
- 7
- 8
- 9
- 10
Photoshop调出偏暗手机照片柔美中性青色调教程
时间:2010-06-16 编辑:简简单单 来源:一聚教程网
这里来告诉你如何利用photoshop教程调出偏暗手机照片柔美中性青色调吧。
 <点小图查看大图> |
| 最终效果 |
 |
| 1、打开原图素材,用钢笔工具把车窗玻璃部分抠出来,转为选区如图1。执行:滤镜 > 模糊 > 高斯模糊,数值为5,效果如图2。模糊后不要取消选区。 |
 <图1> |
 <图2> |
| 2、保持选区,新建一个图层填充颜色:#b8ebe3,图层混合模式改为“正片叠底”,图层不透明度改为:30%,如图4。 |
 <图3> |
| 3、新建一个图层填充颜色:#273334,图层混合模式改为“变亮”,效果如下图。 |
 <图4> |
| 4、新建一个图层,按ctrl + alt + shift + e 盖印图层,图层混合模式改为“滤色”,图层不透明度改为:50%,按住alt键添加图层蒙版,用白色画笔把人物脸部擦出来,效果如下图。 |
 <图5> |
| 5、新建一个图层,盖印图层,简单的给人物磨皮,方法任选,大致效果如下图。 |
 <图6> |
| 6、创建可选颜色调整图层参数设置如图7,确定后只保留人物头发部分,其它部分用黑色画笔擦掉。 |
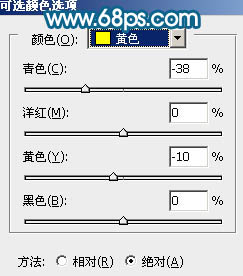 <图7> |
 <图8> |
| 7、创建亮度/对比度调整图层,参数设置如图9,确定后把蒙版填充黑色,用白色画笔把人物脸部及皮肤部分擦出来,效果如图10。 |
 <图9> |
 <图10> |
| 8、创建可选颜色调整图层,参数设置如图11 - 14,确定后吧图层不透明度改为:50%,效果如图15。 |
 <图11> |
 <图12> |
 <图13> |
 <图14> |
 <图15> |
| 9、创建可选颜色调整图层,参数设置如图16 - 19,确定后吧图层不透明度改为:50%,效果如图20。 |
 <图16> |
 <图17> |
 <图18> |
 <图19> |
 <图20> |
| 13、创建可选颜色调整图层,参数设置如图27,28,效果如图29。 |
 <图27> |
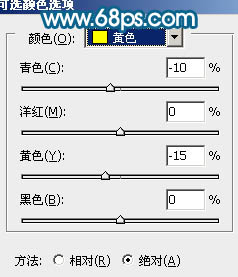 <图28> |
 <图29> |
| 14、创建亮度/对比度调整图层,参数设置如图30,确定后把蒙版填充黑色,用白色画笔把人物脸部擦出来,效果如图31。 |
 <图30> |
 |
| 15、新建一个图层,盖印图层。点通道面板,选择绿色通道按ctrl + a全选,按ctrl + c 复制。点蓝色通道按ctrl + v 粘贴,确定后回到图层面板把图层不透明度改为:76%,效果如下图。 |
 <图32> |
| 16、创建色相/饱和度调整图层,适当降低全图的饱和度,参数设置如图33,效果如图34。photoshop教程 |
 <图33> |
 <图34> |
| 17、新建一个图层盖印图层。图层混合模式改为“正片叠底”,图层不透明度改为:50%,加上图层蒙版用黑色画笔把人物脸部及周围部分擦出来,给图片加上暗角,效果如下图。 |
 <图35> |
| 18、最后调整下细节和颜色,完成最终效果。 |
 <点小图查看大图> |
| ps |
相关文章
- 手机照片显得太暗?教你用PS将照片变得更鲜艳 12-27
- 时光相册APP把照片下载到手机方法分享 11-05
- photoshop把手机照片调出日系风格后期调色教程 09-29
- 如何用photoshop手机拍的进行照片美白 08-11
- ps怎么制作图案画笔 ps制作图案画笔方法 04-16
- 字魂字体如果放PS里面用 字魂字体放PS里面用的方法 01-03