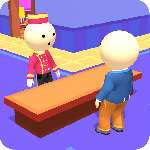最新下载
热门教程
- 1
- 2
- 3
- 4
- 5
- 6
- 7
- 8
- 9
- 10
利用Photoshop调出人物图片柔美的暗青色非主流照片
时间:2010-08-08 编辑:简简单单 来源:一聚教程网
利用photoshop教程调出人物图片柔美的暗青色非主流照片
 <点小图查看大图> |
| 最终效果 |
 <点小图查看大图> |
| 1、打开原图素材,按ctrl + j 把背景图层复制一层,图层混合模式改为“滤色”,加上图层蒙版,用黑白渐变拉出底部透明度效果,再把图层不透明度改为:20%,效果如下图。 |
 <图1> |
| 2、创建渐变映射调整图层,颜色设置如图2,确定后把图层混合模式改为“变亮”,图层不透明度改为:30%,效果如图3。 |
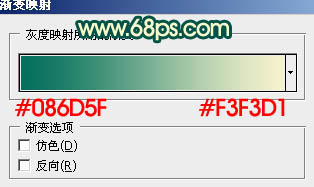 <图2> |
 |
| 3、创建色彩平衡调整图层,对阴影,中间值,高光进行调整,参数设置如图4 - 6,确定后把图层不透明度改为:30%,效果如图7。 |
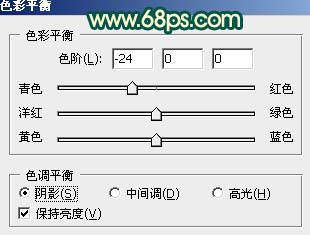 <图4> |
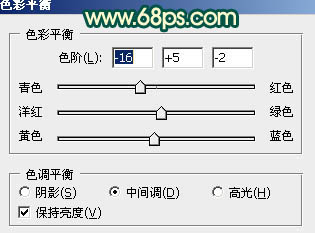 <图5> |
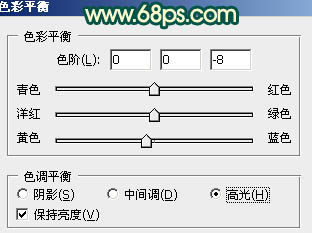 <图6> |
 |
| 4、创建曲线调整图层,对红,绿,蓝进行调整,参数设置如图8 - 10,效果如图11。 |
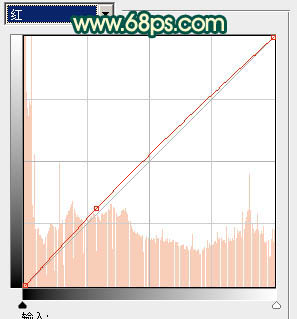 <图8> |
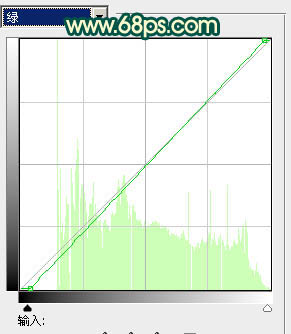 <图9> |
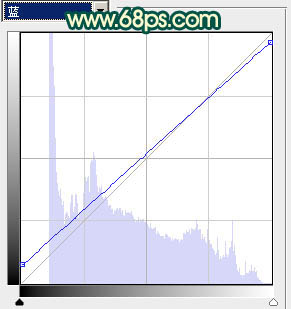 <图10> |
 |
| 5、按ctrl + alt + ~ 调出高光选区,新建一个图层填充颜色:#f8e78a,图层混合模式改为“变亮”,不透明度改为:20%,按住alt键添加图层蒙版,用白色画笔把人物脸部擦出来,效果如下图。 |
 <图12> |
| 6、创建可选颜色调整图层,对红,黄进行调整,参数设置如图13,14,效果如图15。 |
 <图13> |
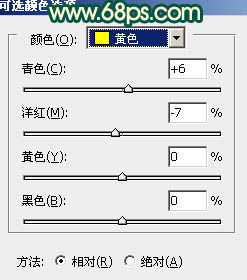 <图14> |
 |
| 7、创建可选颜色调整图层,对红,黄,绿,白,中性色进行调整,参数设置如图16 - 20,效果如图21。 |
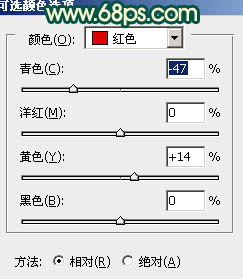 <图16> |
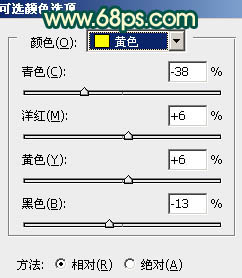 <图17> |
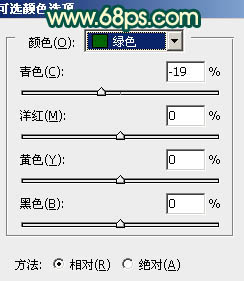 <图18> |
 <图19> |
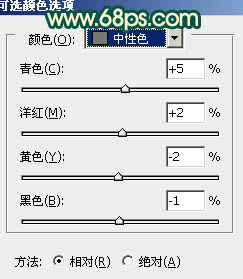 <图20> |
 |
| 8、创建曲线调整图层,对红,蓝进行调整,参数设置如图22,23,效果如图24。 |
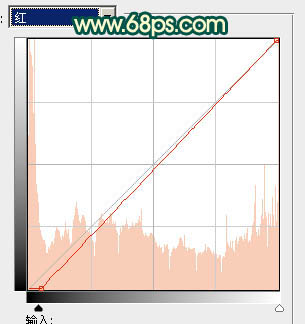 <图22> |
 <图23> |
 <图24> |
| 9、新建一个图层,按ctrl + alt + shift + e 盖印图层,简单给图片加上暗角,大致效果如下图。 |
 <图25> |
| 10、创建色彩平衡调整图层,对中间调及高光进行调整,参数设置如图26,27,确定后把图层不透明度改为:30%,效果如图28。 |
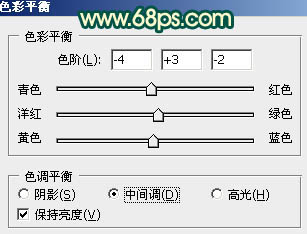 <图26> |
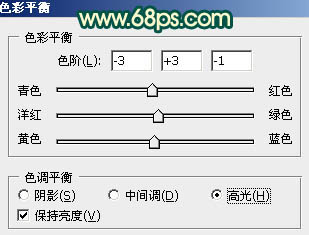 <图27> |
 |
| 11、新建一个图层,选择椭圆选框工具,拉出下图所示的椭圆选区,按ctrl + alt + d 羽化45个像素后填充颜色:#f8d88a,图层混合模式改为“滤色”,图层不透明度改为:20%,效果如下图。 |
 <图29> |
| 12、创建亮度/对比度调整图层,参数设置如图30,确定后把蒙版填充黑色,用白色画笔把人物脸部擦出来,效果如下图。 |
 <图30> |
 |
| 13、创建曲线调整图层,对绿,蓝进行调整,参数设置如图32,33,确定后把图层不透明度改为:60%,效果如图34。 |
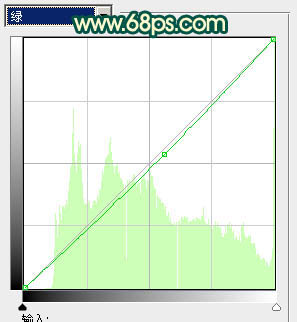 <图32> |
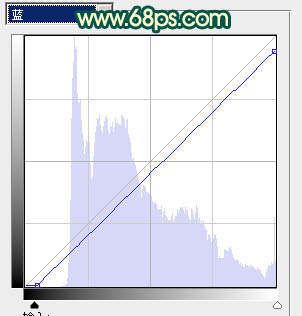 <图33> |
 <图34> |
| 最后新建一个图层盖印图层,调整一下整体颜色,再适当锐化一下,完成最终效果。 |
 <点小图查看大图> |
相关文章
- ps照片冷色调非主流效果图片 08-29
- 非主流美女图片 90后非主流照片秀 07-20
- 非主流暗青色人物图片照片制作教程 03-25
- PS调出MM照片中性色非主流效果图片 10-11
- 美女图片-2009年可爱非主流美女照片 10-01
- 非主流照片-眼眶的爱博客图片 09-02