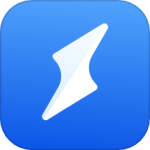最新下载
热门教程
- 1
- 2
- 3
- 4
- 5
- 6
- 7
- 8
- 9
- 10
利用photoshop把仿暗照片美白制作教程
时间:2010-12-08 编辑:简简单单 来源:一聚教程网
 <点小图查看大图> |
| 最终效果 |
 <点小图查看大图> |
| 1、打开原片,复制图层(这是必备的一个好习惯),将图层模式改为滤色,目的是将照片整体提亮,当然主要是提亮人物,特别是面部,对于不需要提亮的部分,添加图层蒙板,选择柔角画笔,前景色为黑色,选择适当的不透明度,进行擦除。如图所示: |
 |
 |
| 2、盖印图层,为下一部调色作好准备。 |
 |
计算的具体方法是:暗部选区:按照设置的参数(加图片两张),生成alpha 1通道,取名为“暗部”。如图:
 |
 |
 |
4、亮部选区:按照设置的参数(加图片四张)计算两次,分别生成alpha 2和alpha 3两个通道,分别取名为“亮部1”和“亮部2”。




|
5、中间调选区:按照设置的参数(加图片两张),生成alpha 4通道,取名为“中间调”。 |
 |
 |
 |
6、进入通道面板,载入“亮部1”选区,添加“可选颜色”调整图层,按照设置参数对背景颜色进行调整,然后进入图层蒙板,选择柔角画笔,前景色为黑色,选择适当的不透明度,将人物部分擦试出来。如图所示:


7、进入通道面板,载入“亮部2”选区,操作办法与1相同。如图所示:


8、进入通道面板,载入“中间调”选区,添加“可选颜色”调整图层,按照设置参数对人物肤色进行调整,与周围环境光更加融合。如图所示:



9、添加“色相饱和度”调整图层,按照设置参数调整挎包颜色,使颜色更加饱满,起到点缀画面和人物的作用。然后进入图层蒙板,选择柔角画笔,前景色为黑色,选择适当的不透明度,将不需要的部分擦试出来。如图所示:


10、载入“暗部”选区,添加“色阶”调整图层,按照设置参数调整人物头发颜色,使之与周围环境光融合。如图所示:




| 11、感觉人物肤色有些偏淡,再次进入通道面板,载入“中间调”选区,添加“可选颜色”调整图层,按照设置参数对人物肤色再次进行调整。如图所示: |
 |
 |
| 12、感觉人物头发有些偏暗,再次进入通道面板,载入“暗部”选区,添加“曲线”调整图层,按照设置参数对人物头发进行提亮。如图所示: |
 |
 |
-
上一个: 利用ps打造照片质感效果
-
下一个: ps照片处理成黑白色非主流效果
相关文章
- 如何给黑白老照片上色 07-13
- 喵喵机如何打印照片 喵喵机打印照片的方法介绍 07-09
- ps对照片祛斑磨皮教程 06-29
- PS照片美食调色 06-29
- photoshop怎么对照片祛痘磨皮 06-29
- PPT怎么放置照片好看 06-27