最新下载
热门教程
- 1
- 2
- 3
- 4
- 5
- 6
- 7
- 8
- 9
- 10
利用ps照片成柔和的淡调青红色非主流效果
时间:2012-03-04 编辑:简简单单 来源:一聚教程网
这是原图效果,其实也很好看了。
 |
这里是利用photoshop处理之后的效果图片
 |
|
1、好了,现在我们开始工作,利用ps打开我们准备要处理的照片,然后对图片新建可选颜色用来对图片进行调整,具体参数如下黄、绿、中性、黑的操作。 |
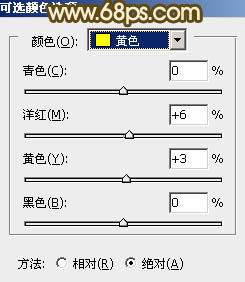 <图1> |
 <图2> |
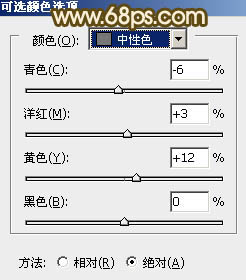 <图3> |
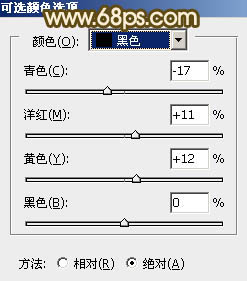 <图4> |
这是经过上面黄、绿、中性、黑处理后的效果。
 |
|
2、现在我们加强中间调颜色,过程先把当前的颜色调整图层copy一层出画,透明度为31%,效果如下图所示。 |
 效果还不错吧。 |
|
3、我们再加加强增亮图片的亮度及高光部分的暖色,首先我们利用快捷键来调出高光图层,然后 创建一个新的图层把它的填充色为淡色,:#FDD5AA,混合模式改为“滤色”,不透明度改为:70%。 |
 |
|
4、现在我们来给图片全图增加淡黄色,首先新建一个色彩平衡调整图层我们分别对阴影、中间调、高光进行调整具体参数如下图所示。 |
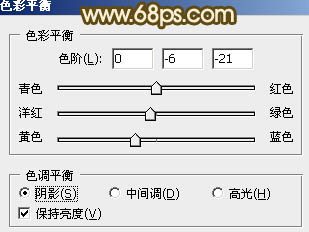 <图8> |
 <图9> |
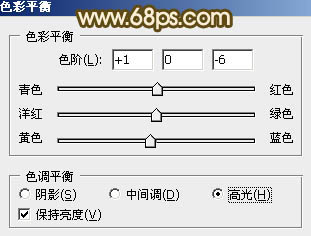 <图10> |
这是进行高光之后的图片效果,有点效果了吧,下面我们接着来操作。
 |
|
5、现在我们需要对天空部分增加淡青色效果了,先创建可选颜色调整图层,对红、黄、白、中性色进行调整,具体参数所下图所示,也可以自己调,我这里设置为不透明度改为:80%。 |
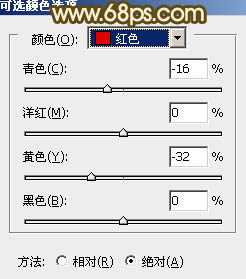 <图12> |
 <图13> |
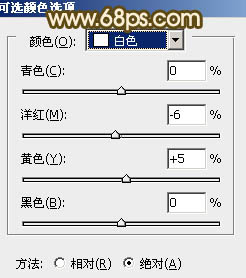 <图14> |
 <图15> |
好了天空也不错了。
 |
好了,最终效果也就完成了,总结了一下我们大多用到的就只有图片整体颜色调淡,局部加上我们需要的主色,也算是比较简单的了。
|
6、现在我们要给图片增加高光部分的淡黄色,现在我们利用曲线来调用,创建一个曲线调整图层,对蓝色进行调整,参数图下图制作。 |
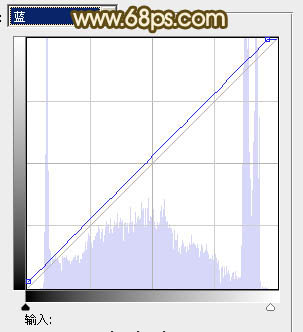 <图17> |
 <图18> |
|
7、现在我们再对增加高光部分的淡青色,再次创建一个选颜色调整图层,对黄、白、黑进行调整,三种色相的参数如图所示,我们只要分别处理就好,也可以自己适当的调整。 |
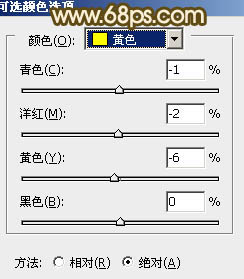 <图19> |
 <图20> |
 <图21> |
 |
|
8、我们这一步还是为了加强高光颜色来操作,复制一个可选颜色调整,然后把不透明调协为50%就好了。 |
 <图23> |
|
9、好了,接近尾声了,我们再创建一个图层,现在对人物进行磨皮操作了,背景可以自己调。 |
 |
|
10、这次我们只要对图片稍微增加图片的亮度就可以了,创建一个图层来操作,填充淡红色:#FDD5AA,混合模式改为“滤色”,不透明度改为:10%,这样效果就更漂亮了。 |
 <图25> |
|
最后一步了,我们对图片细节进行调用,这个可以自己看着合适就行了。 |
 |
相关文章
- 照片ps成可爱的粉色非主流效果 04-04
- 利用Photoshop把照片快速打造个性的Lomo风格非主流照片 04-04
- 利用photoshop把照片调出甜美色调非主流效果 03-05
- photoshop给照片美白和加上柔和非主流紫色效果 02-27
- 利用photoshop给人物照片增加可爱非主流的淡暖色 02-21
- ps打造中性风格非主流照片效果 10-06














