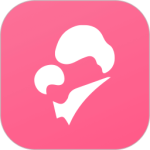最新下载
热门教程
- 1
- 2
- 3
- 4
- 5
- 6
- 7
- 8
- 9
- 10
利用Photoshop调出婚纱外景通透的黄褐色风格
时间:2012-03-23 编辑:简简单单 来源:一聚教程网
原素材图片如下
 |
| 最终效果图 |
 |
|
3、现在来给照片增加图片洋红色、黄色,再次创建可选颜色调整图层,对红、黄绿、中性色进行调整,参数可以参考下图所示。 |
 |
 |
|
4、现在来提高背景部份了,这是我们要利用选择高光区再反向选择,再创建一个新的图片,填充为淡黄色:#f6f1b4混合模式改为“柔光”,不透明度改为:47%,如下图所示。 |
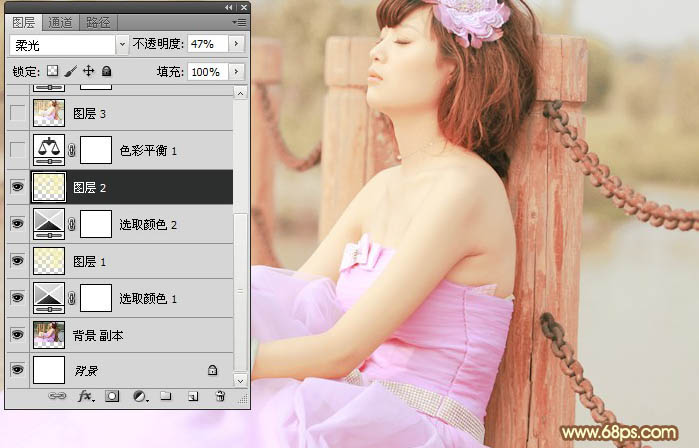 |
|
5、现在来给人物的皮肤加一点青色的风格,我只同样是创建色彩平衡图层,然后对中间进行高光调整了,具体参数如下图所示。 |
 |
|
6、我们看了觉得有点亮了,现在来降低亮度吧,ctrl+m创建曲线图层,对RGB、绿、蓝色进行调整参数如下图所示。 |
 |
|
7、现在来给整个图片进行减红加黄操作,同样是利用了创建色相/饱和度调整图层具体参数如下图所示。 |
 |
|
8、接着我们要给人物锐化和降噪效果了,创建一个新的层,然后盖印图层(Ctrl + Alt + Shift + E )如下设置参数。 |
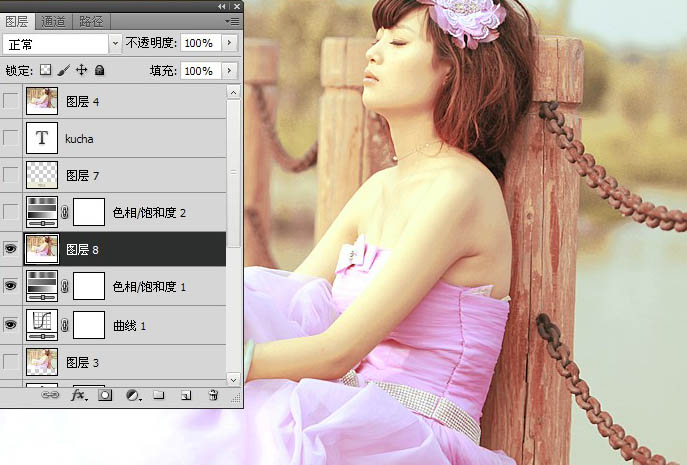 |
|
现在最后一步了,你自己看看整体满意不,不满意再调整一下,加上水印完成最终效果了。 |
 |
|
1、现在开始工作,打开你的photoshop吧,然后打开要处理的素材图片,我们就给图片的创建可选颜色调整图层,对红、黄、绿、白、中性色、黑进行调整,具体参考如下图所示。 |
 |
 |
|
2、现调出高光选区了,(Ctrl + Alt + Shift + 2 ),再创建一个新的图层,把填充我们填充为淡黄色,再把图层模式改为叠加,不透明度改为:68%如下图所示。 |
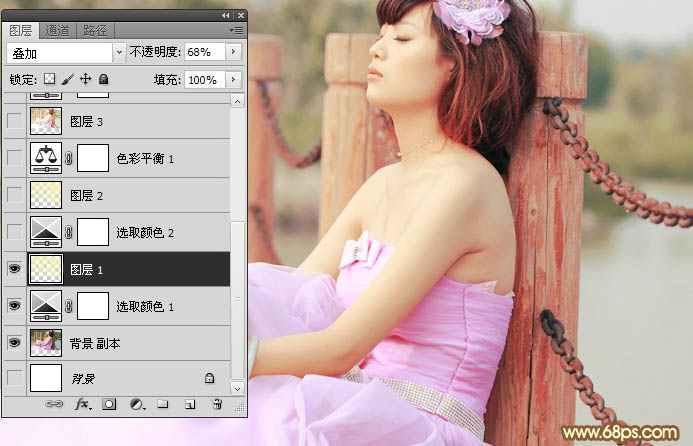 |
相关文章
- ps怎么制作图案画笔 ps制作图案画笔方法 04-16
- 字魂字体如果放PS里面用 字魂字体放PS里面用的方法 01-03
- PS如何在墙上贴图 PS在墙上贴图的方法 12-31
- cad异常代码0xc00000fd怎么回事 如何解决 01-08
- coreldraw12偏色怎么办 coreldraw12偏色如何解决 11-24
- 如何利用PhotoShop无缝拼图 利用PhotoShop无缝拼图教程 10-07