最新下载
热门教程
- 1
- 2
- 3
- 4
- 5
- 6
- 7
- 8
- 9
- 10
利用Photoshop快速制作剔透的圆形玻璃镜片教程
时间:2013-05-26 编辑:简简单单 来源:一聚教程网
最终效果
ps-body" bgcolor="#ffffff" valign="middle" align="center"> <点小图查看大图> |
| 1、新建一个1000 * 800像素的画布,新建背景图层,填充颜色:#121b47,再新建高光图层,选择渐变工具,颜色设置为蓝色:#007eb3至透明,然后拉出下图所示的高光,高光不够的可以再新建高光图层加上渐变。 |
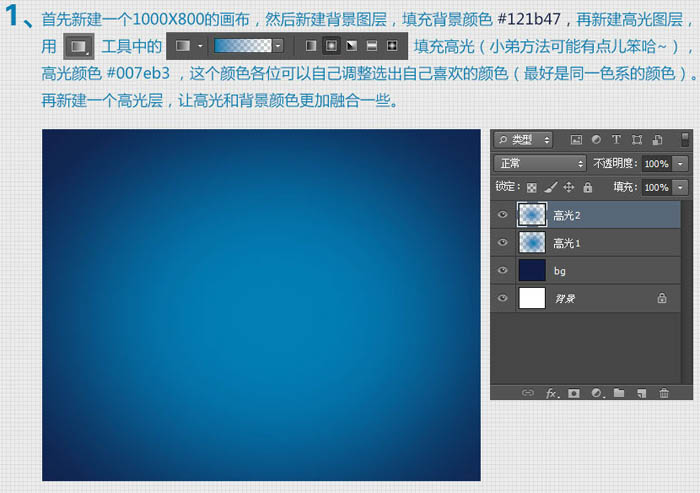 |
2、现在该做背景上的纹理层。新建一个图层,填充白色,把填充改为:0%,然后在纹理图层上点击右键,选择混合选项中的图案叠加,在图案叠加中选择你要的纹理,再根据需要调整透明度和大小。
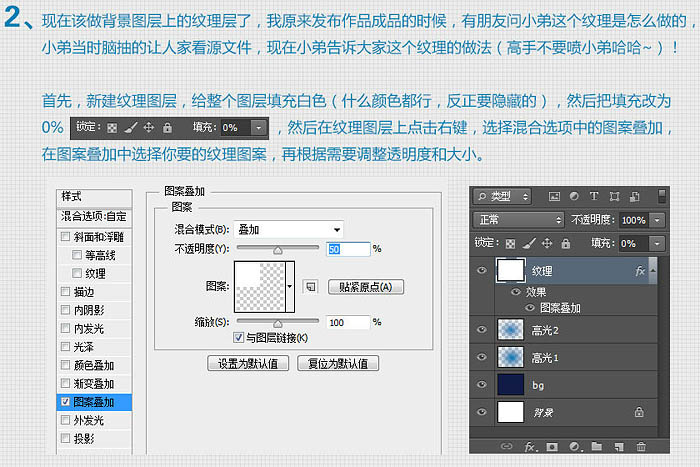
图案做法:新建一个2 * 2像素的画布,然后放到画布,新建一个图层,用矩形选框工具拉一个1 * 1像素的选区填充白色,然后隐藏背景层,点击菜单中的编辑 > 定义图案,确定就可以了,这样你的图案叠加中会有这个纹理图案。

斜纹的制作方法可以参考下面的步骤。

| 3、接下来制作轮廓部分,新建一个图层,用选区或图形工具画出一个正圆,填充任意颜色,然后把填充改为:0%,在图层上点击右键选择混合选项,设置各项效果,如下图。 |
 |
 |
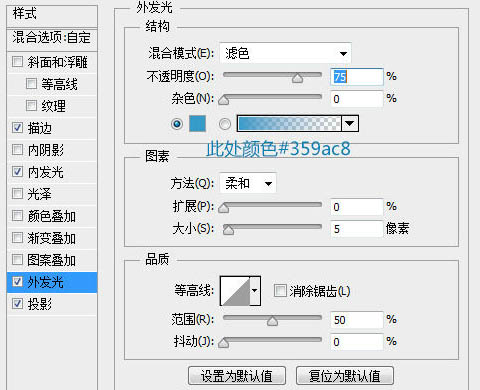 |
 |
 |
4、轮廓完成后,接下来就是轮廓的描边处理了,给边缘一个亮蓝色的边。
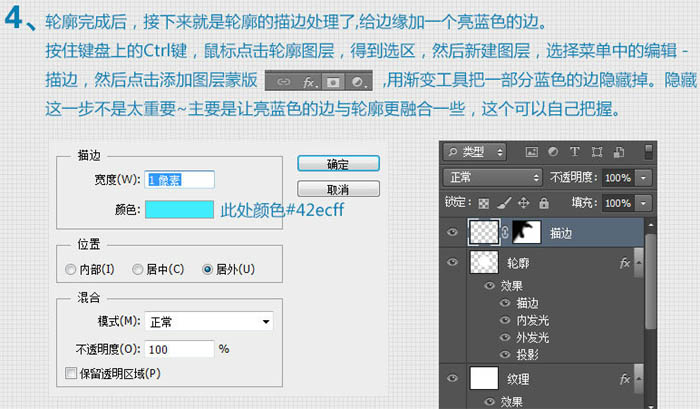

5、描边完成后,给轮廓内部加高光。

同上步骤新建蓝色高光2图层,用渐变工具从左上角向右下角拉出从颜色:#15cce4到透明的渐变色。这个高光蓝色可以用渐变工具拉动两次。
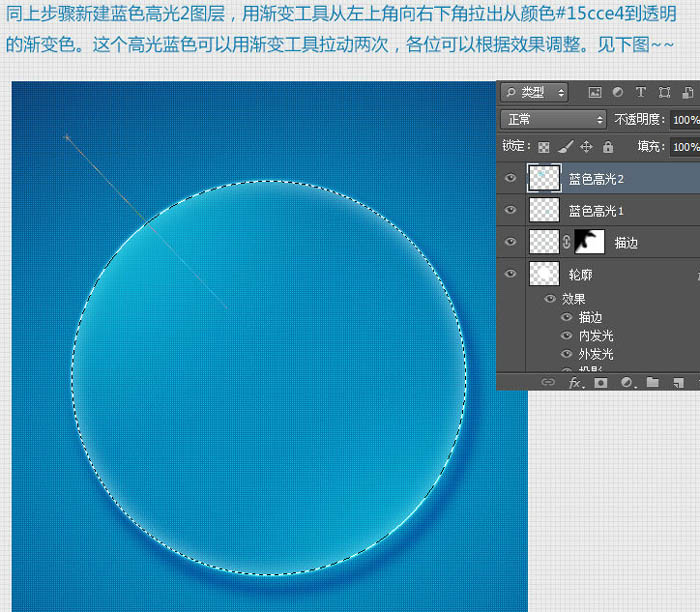
然后将蓝色高光1和蓝色高光2的图层混合模式都改为“线性光”。接下来同蓝色高光1的步骤制作白色高光效果。

6、高光制作完成,现在制作白色高光上的图形。新建一个200 * 200像素的画布,把背景层填充黑色,设置前景色为白色,选择工具栏中的圆角矩形工具,画出四个同样大小的圆角矩形,如下图。然后把四个图层合并,拖入到放大镜的画布中,并命名为图形。

然后使用变换工具中的变形将图形调整成下图的样式。
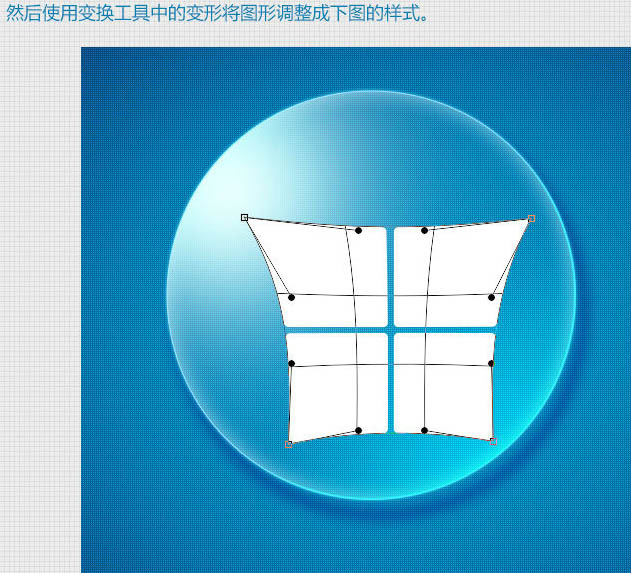
然后使用变换工具拖动图形并缩放到下图的位置。

| 在图层上点击右键,栅格化图层,按住键盘上的Ctrl键,鼠标点击轮廓图层,得到轮廓图层的选区,选择菜单:选择 > 反选,然后点击键盘上的Delete删除多余的图形部分。并将图形不透明度设置为50%。 |
 |
| 给图层添加图层蒙版,用渐变工具中的黑色到透明弱化图形。 |
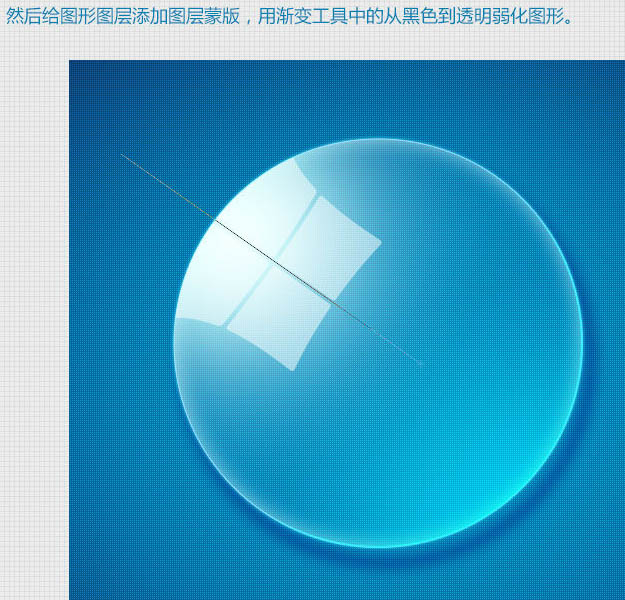 |
| 最终效果: |
 |
相关文章
- ps怎么制作图案画笔 ps制作图案画笔方法 04-16
- 字魂字体如果放PS里面用 字魂字体放PS里面用的方法 01-03
- PS如何在墙上贴图 PS在墙上贴图的方法 12-31
- cad异常代码0xc00000fd怎么回事 如何解决 01-08
- coreldraw12偏色怎么办 coreldraw12偏色如何解决 11-24
- 如何利用PhotoShop无缝拼图 利用PhotoShop无缝拼图教程 10-07














