最新下载
热门教程
- 1
- 2
- 3
- 4
- 5
- 6
- 7
- 8
- 9
- 10
利用Photoshop打造唯美的韩系非主流效果图片
时间:2013-12-28 编辑:简简单单 来源:一聚教程网
原图
ps-body" bgcolor="#ffffff" valign="middle" align="center"> <点小图查看大图> |
| 最终效果 |
 |
1、打开素材图片,创建可选颜色调整图层,对黄、绿、白、中性色进行调整,参数设置如图1 - 4,效果如图5。这一步适当减少绿色。
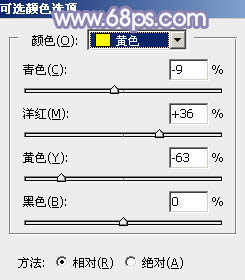
<图1>

<图2>

<图3>

<图4>

| 2、创建色相/饱和度调整图层,对黄色,绿色进行调整,参数及效果如下图。这一步把图片中的黄绿色转为较为中性的青绿色。 |
 <图6> |
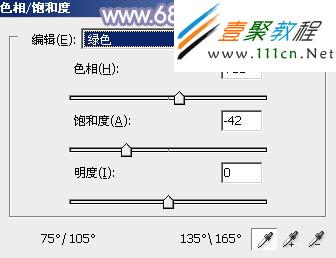 <图7> |
 <图8> |
| 3、创建纯色调整图层,颜色设置为淡蓝色:#9EB5E2,确定后把图层混合模式改为“叠加”,不透明度改为:30%,效果如下图。 |
 <图9> |
| 4、创建曲线调整图层,对RGB,蓝通道进行调整,参数及效果如下图。这一步把图片调亮,并增加蓝色。 |
 <图10> |
 |
5、创建可选颜色调整图层,对青色,蓝色进行调整,参数及效果如下图。这一步把青色转为蓝色并调淡。
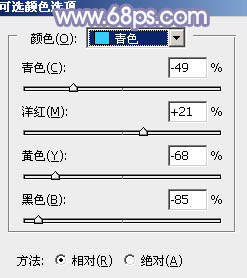
<图12>
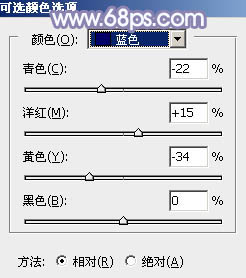
<图13>

<图14>
6、按Ctrl + J 把当前可选颜色调整图层复制一层,不透明度改为:50%,效果如下图。

<图15>
7、创建色彩平衡调整图层,对中间调,高光进行调整,参数及效果如下图。这一步主要给图片高光部分增加青蓝色。

<图16>

<图17>

8、按Ctrl + Alt + 2 调出高光选区,按Ctrl + Shift + I 反选,然后创建纯色调整图层,颜色设置为蓝色:#9EB5E2,确定后把图层混合模式改为“滤色”,不透明度改为:30%,效果如下图。这一步增加暗部亮度。

<图19>
9、创建可选颜色调整图层,对蓝色,白色进行调整,参数设置如图20,21,效果如图22。这一步把蓝色稍微调淡,并加强高光颜色。

<图20>

<图21>

<图22>
10、新建一个图层,按Ctrl + Alt + Shift + E 盖印图层。执行:滤镜 > 模糊 > 动感模糊,角度设置为-45度,距离设置为160,确定后把图层混合模式改为“柔光”,不透明度改为:30%,效果如下图。

11、创建亮度/对比度调整图层,是的增加亮度及对比度,确定后把蒙版填充黑色,用白色画笔把人物脸部擦出来,效果如图25。

<图24>

<图25>
12、新建一个图层,用椭圆选框工具在图片的右上角位置拉出下图所示的椭圆选区,羽化60个像素后填充暗蓝色:#807CA9,混合模式改为“滤色”,效果如下图。如果高光还不够明显,可以把当前图层复制一层,适当降低图层不透明度。

<图26>
13、新建一个图层,按Ctrl + Alt + Shift + E 盖印图层。简单给人物磨一下皮,把嘴唇部分调红一点,效果如下图。

<图27>
最后微调一下颜色,完成最终效果。
相关文章
- 2009最新非主流清纯唯美图片 08-06
- ps 唯美非主流紫色效果图片制作教程 10-17
- 用photoshop制作_唯美非主流_紫色效果_图片教程 07-25
- 非主流唯美图片 06-01
- ps怎么制作图案画笔 ps制作图案画笔方法 04-16
- 字魂字体如果放PS里面用 字魂字体放PS里面用的方法 01-03














