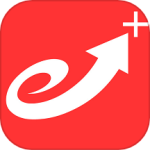最新下载
热门教程
- 1
- 2
- 3
- 4
- 5
- 6
- 7
- 8
- 9
- 10
ASP.NET设计网络硬盘之查看文件夹
时间:2008-01-12 编辑:简简单单 来源:一聚教程网
就像操作本地的计算机一样,需要为每个网络用户提供各自的一块硬盘空间,用户登录后便可以对自己的空间进行管理。管理是多方面的,首先用户应该能看到自己文件夹下的所有内容,另外需要提供多级文件夹目录的支持。
下面要介绍的实例包括“网上硬盘”的许多功能,将一步步为大家进行介绍。首先创建工程实例,然后进行主界面的设计,最后对各个功能的实现分别进行介绍。
新工程创建
新工程创建的步骤如下:
(1) 打开MicroSoft Visual Studio.NET应用程序。
(2) 选择“文件”|“新建”|“项目”命令,将打开“新建项目”对话框,如图1所示。进行以下选择和设置:在“项目类型”中选择“Visual C#项目”,随后在右边“模板”中选择“ASP.NET Web应用程序”,然后把对话框下面显示的位置改为http://localhost/WebDisk,单击“确定”按钮完成新项目创建。
图1 新建项目设置
(3) 工程创建完后,将直接打开一个创建好的Web页面,名称为WebForm1.aspx。选择“视图”|“解决方案资源管理器”命令,将打开“解决方案资源管理器”对话框。在这里可以对工程的所有资源进行统一管理,并可以看到刚才已经提到的WebForm1.aspx。
(4) 选择“项目”|“添加新项”命令,将打开“添加新项”对话框。在右边“模板”中选择“Web窗体”,并将左下角名称更名为NetWorkDisk.aspx。单击“打开”按钮完成新项的添加,如图16-2所示。
图2 “添加新项”对话框
主界面设计
创建好工程和新项后,就要进行功能主界面的设计。为了使用户界面更为友好易用,就需要使用很多服务器控件。如图3所示的是设计好的功能界面图,下面将通过一系列步骤进行说明。
图3 “网络硬盘”主界面设计图
(1) 选择“视图”|“工具箱”命令,将打开“工具箱”对话框。
(2) 在“服务器资源管理器”中双击NetWorkDisk.aspx,在页面左下角选择“设计”命令。然后就可以对控件进行添加了。
下面要介绍的实例包括“网上硬盘”的许多功能,将一步步为大家进行介绍。首先创建工程实例,然后进行主界面的设计,最后对各个功能的实现分别进行介绍。
新工程创建
新工程创建的步骤如下:
(1) 打开MicroSoft Visual Studio.NET应用程序。
(2) 选择“文件”|“新建”|“项目”命令,将打开“新建项目”对话框,如图1所示。进行以下选择和设置:在“项目类型”中选择“Visual C#项目”,随后在右边“模板”中选择“ASP.NET Web应用程序”,然后把对话框下面显示的位置改为http://localhost/WebDisk,单击“确定”按钮完成新项目创建。
图1 新建项目设置
(3) 工程创建完后,将直接打开一个创建好的Web页面,名称为WebForm1.aspx。选择“视图”|“解决方案资源管理器”命令,将打开“解决方案资源管理器”对话框。在这里可以对工程的所有资源进行统一管理,并可以看到刚才已经提到的WebForm1.aspx。
(4) 选择“项目”|“添加新项”命令,将打开“添加新项”对话框。在右边“模板”中选择“Web窗体”,并将左下角名称更名为NetWorkDisk.aspx。单击“打开”按钮完成新项的添加,如图16-2所示。
图2 “添加新项”对话框
主界面设计
创建好工程和新项后,就要进行功能主界面的设计。为了使用户界面更为友好易用,就需要使用很多服务器控件。如图3所示的是设计好的功能界面图,下面将通过一系列步骤进行说明。
图3 “网络硬盘”主界面设计图
(1) 选择“视图”|“工具箱”命令,将打开“工具箱”对话框。
(2) 在“服务器资源管理器”中双击NetWorkDisk.aspx,在页面左下角选择“设计”命令。然后就可以对控件进行添加了。
相关文章
- asp.net实现服务器文件下载到本地的方法 03-16
- ASP.NET调用jarsigner.exe失败:系统找不到指定的文件 12-05
- ASP.NET实现文件断点续传代码 06-06
- asp.net中Silverlight文件操作 02-01
- asp.net Global.asax文件与HttpApplication详解 05-10
- asp.net实现 文件断点续传的功能 01-25