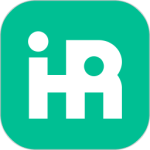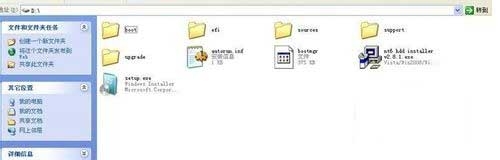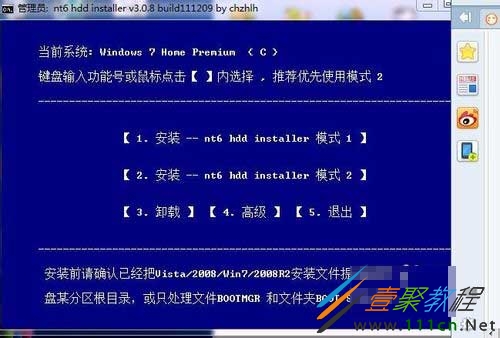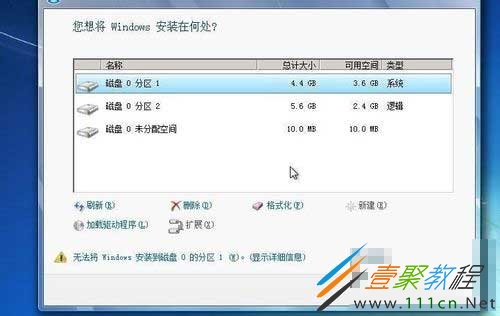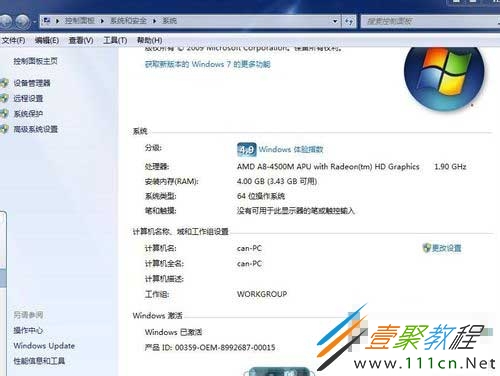最新下载
热门教程
- 1
- 2
- 3
- 4
- 5
- 6
- 7
- 8
- 9
- 10
硬盘重装系统讲解
时间:2017-10-25 编辑:简简单单 来源:一聚教程网
在我们使用电脑的过程中,重装系统是经常会遇到的问题,很多人可能会使用硬盘重装系统,那么对于这种方法具体怎么操作呢?下面我们就具体来看看硬盘重装系统图文教程,让你更方便、快捷的重装系统。
首先下载原版系统 格式是ISO格式的 直接能打开就打开然后解压 或者右键——打开方式——选择RAR好压或者360压缩都可以 然后解压全部文件 大家记住不要解压到桌面或者C盘 解压到别的盘就行 解压完后是这样文件
如何用硬盘重装系统图1
把解压的文件全部移动到非系统盘的硬盘的根目录 D F E盘都行注意是根目录就是直接打开那个盘的地方可以有别的文件
如何用硬盘重装系统图2
下面就需要安装软件nt6 hdd installer了把nt6 hdd installer软件 和放在根目录的系统文件放在一起就和上图一样
双击打开nt6 hdd installer软件提示M或O模式都行按下M
如何用硬盘重装系统图3
我的电脑是WIN7它提示安装模式2具体看软件提示你的软件提示安装模式1就按1
如何用硬盘重装系统图4
然后会安装最后会提示重启重启之前把桌面和系统盘的资料备份好重启后进入系统会提示选择nt6 hdd installer回车
最纯净的电脑硬盘安装win7 64位教程图5
如何用硬盘重装系统图6
如何用硬盘重装系统图7
如何用硬盘重装系统图8
这里选择自定义安装
如何用硬盘重装系统图9
选择有下角的驱动器选项(高级)选择格式化点是
如何用硬盘重装系统图10
如何用硬盘重装系统图11
如何用硬盘重装系统图12
后面根据提示就OK了 更新的时候不要更新、安装完成后推荐先更新驱动 可以下载驱动人生或者驱动精灵然后用激活工具激活一下 然后重启 计算机右键看看激活成功没有
如何用硬盘重装系统图13
-
上一个: 金山软件重装系统详解
-
下一个: 小灰系统一键重装装系统方法步骤
相关文章
- 固态硬盘多少温度算正常 怎么查看固态硬盘温度 02-23
- 硬盘坏道修复方法步骤 11-30
- 固态硬盘4K扇区介绍 10-17
- 固态硬盘分区详解 10-09
- 硬盘坏道修复教程 10-04
- 机械硬盘 固态硬盘 混合硬盘有什么区别 07-14