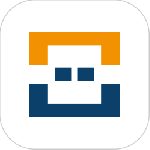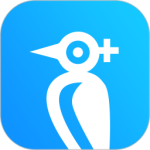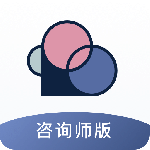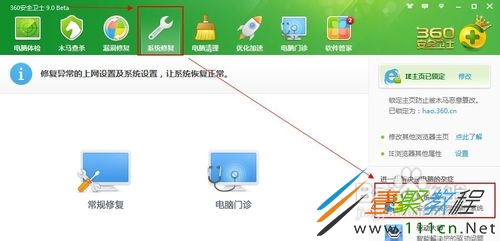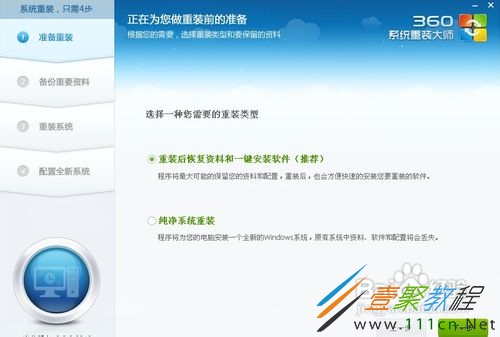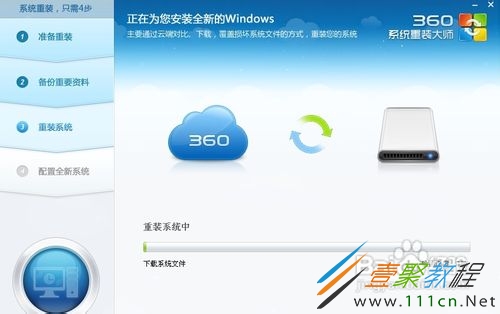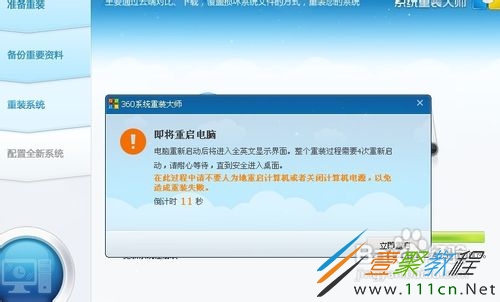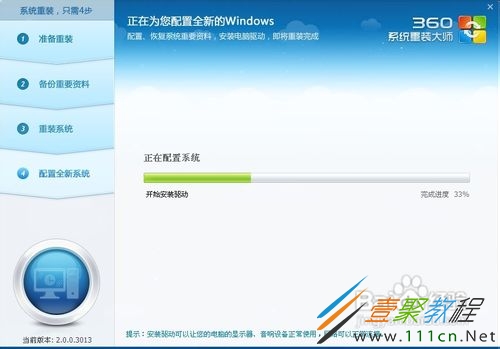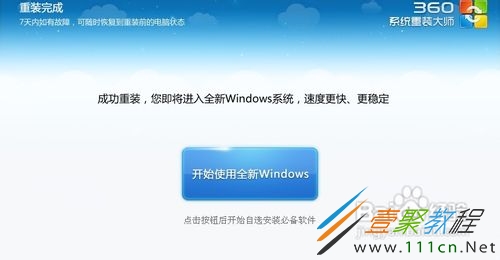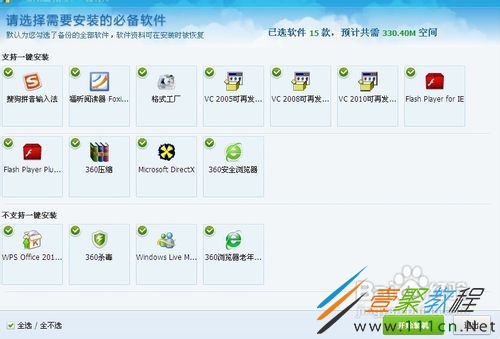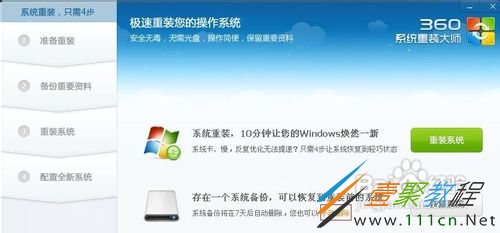最新下载
热门教程
- 1
- 2
- 3
- 4
- 5
- 6
- 7
- 8
- 9
- 10
360安全卫士重装系统教程
时间:2017-10-25 编辑:简简单单 来源:一聚教程网
对于360安全卫士重装系统可能很多人都知道,只是大家不是很清楚具体怎么重装系统,下面文章就给大家详细介绍下360安全卫士重装系统方法,感兴趣的下面我们具体来了解下。
方法/步骤
首先是要在电脑上安装360系统重装大师。安装win7重装系统教程我推荐两种,第一种是进入360系统重装大师官方网站下载。第二种:如果您电脑安装了360安全卫士9.0可以根据下图的方法找到360系统重装大师。
360重装大师图文教程图1
接下来我们启动360系统重装大师。大家能够看到,下图中给出了重装系统的4个步骤。我们点击开始重装系统。
360重装大师图文教程图2
这时候它会检测您是否符合安装条件。提醒大家360系统重装大师是不能把XP版本的系统装成win7版本的。这点很不爽。
360重装大师图文教程图3
接下来该选择重装类型了。总共有两个选择,第一是重装后恢复资料和一键安装软。官方推荐的是这种。但是我个人体验不是很好,重装软件的时候感觉很慢(不知道什么原因。)我个人建议用其他方法进行备份。为了给大家演示,我选择第一种。
360重装大师图文教程图4
接下来是选择要保留的个人和电脑资料。可以直接选择下一步,也可自定义。
360重装大师图文教程图5
接下来根据提示就点下一步就好了,系统开始重装了。剩下的就需要等待了。这个时候您可以喝杯咖啡。听听音乐,静静的等待它装完吧,全程大概用时,几分钟,这要根据您电脑备份资料的多少而定。
360重装大师图文教程图6
好了,进度完成了,现在需要重新启动电脑。点击立即重启。
360重装大师图文教程图7
进入到这一步的时候一定要选择第一项,否则的话,就会进入到重装系统之前的状态了。
360重装大师图文教程图8
现在正在配置系统。我们需要做的还是等待。
360重装大师图文教程图9
好了大功告成。一个崭新的系统呈现在我们面前了。
360重装大师图文教程图10
点击开始使用全新的WINDOWS。把我们备份的软件重新安装。至此重装系统就结束了。体验一下您的新系统吧。
360重装大师图文教程图11
如果发现重装系统后您的C盘变小了。没关系,这是因为360系统重装大师在您的C盘中进行了一个备份。在7天内您可以随时恢复到重装系统之前的状态。如果您不打算恢复原来的状态了可以点击下图中的手动删除选项将其删除。
360重装大师图文教程图12
-
上一个: 小灰系统一键重装装系统方法步骤
-
下一个: ppt给人物制作虚化效果的方法
相关文章
- 小白如何一键重装系统 使用u盘重装系统的方法 07-15
- 服务器安装系统教程 12-02
- 重装系统数据保存方法 11-08
- 小灰系统一键重装装系统方法步骤 10-25
- 重装系统使用DiskGenius分区方法 10-09
- 重装系统映像文件不符合要求iso映像文件无效 10-04