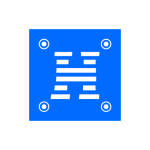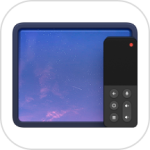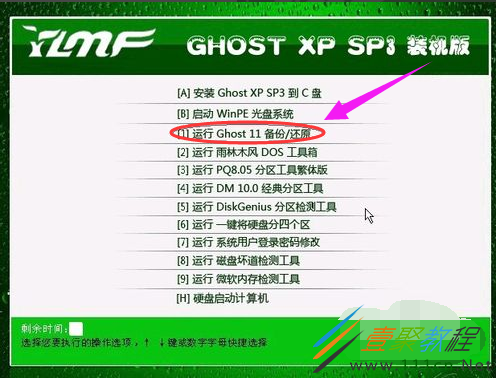最新下载
热门教程
- 1
- 2
- 3
- 4
- 5
- 6
- 7
- 8
- 9
- 10
xp系统备份系统教程
时间:2017-11-10 编辑:简简单单 来源:一聚教程网
对于电脑系统的使用也是现在很多人比较喜欢的,那么对于系统的使用大家是怎么的呢?相信很多人对于都不是很了解。下面文章就给大家介绍下具体备份方法,感兴趣的一起来看看。
系统如何
重新启动放入系统盘,从光盘启动进入光盘菜单,选择“1”,进入GHOST界面
电脑图解1
进入GHOST 的操作界面,点OK,进入软件操作
电脑图解2
选择菜单到 Local(本机)--Partition(分区)--ToImage()
系统电脑图解3
挑选硬盘此处显现的是第一个硬盘的信息,若是有二个硬盘的话回车后会呈现二个硬盘的信息选项一般咱们只一个硬盘,直接点OK就好了
系统电脑图解4
在这里选择要备份的分区,我们要备份C盘,也就是系统盘,选择1,再点OK就行了
系统电脑图解5
确认后将呈现如下
电脑图解6
在这里选择要存放备份文件的位置和文件名称,填好文件名后,点击“Save”保存
电脑图解7
确认后到下面的步骤,此处是提示您挑选压缩形式,共有三个挑选:
No表明不紧缩,Fast表明适当紧缩,High高紧缩
适中原则一般选择Fast,这样备份后的文件相对小些时间上也快些。
备份电脑图解8
此处是提示您挑选能否开始备份,选择“Yes”开始备份
系统电脑图解9
系统正在备份中如下图片,此时不用任何其它操作,等待进度条走到100%
电脑图解10
此处是提示GHOST根据您的指示现已备份结束,点击“Continue”回到GHOST软件初始界面
电脑图解11
点击“Quite”,退出备份软件
备份电脑图解12
点“Yes”,自动重启系统
备份电脑图解13
到此已经成功备份好系统了,进入WINDOWS系统后,可以到刚才保存的文件夹看下,
-
上一个: 安装程序出现禁止进行安装解决方法
-
下一个: 联想win10安装网卡驱动教程