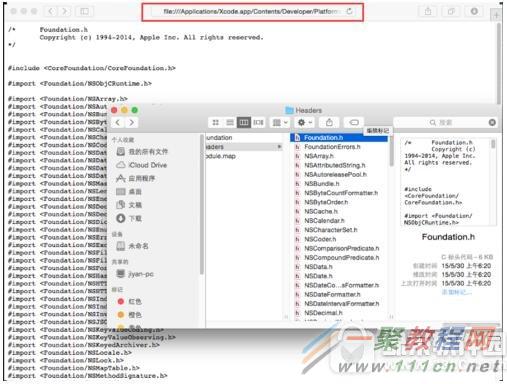最新下载
热门教程
- 1
- 2
- 3
- 4
- 5
- 6
- 7
- 8
- 9
- 10
mac文件路径怎么获取 mac获取文件路径教程
时间:2017-05-23 编辑:简简单单 来源:一聚教程网
mac获取文件夹路径图文教程:
方法一:最简单的方法
右键文件或者文件夹,选择显示简介
在弹出来的窗口中找到位置,即为路径,在mac 10.10之前的系统是正常的路径,10.10开始是小箭头代替/显示,注意,路径没有包含文件名,在引用打的是后注意加上文件名及拓展名。
方法二:借助浏览器
打开浏览器,将文件拖动到浏览器的地址栏
这样即可获得文件路径,但此方法不能直接获得文件夹路径,即拖动文件夹获取不到路径。
方法三:借助终端
和浏览器一样,先打开终端,将文件或文件夹拖入到终端
这样就可以获得文件或者文件夹的路径,如图所示
方法四:一劳永逸的方法
首先打开应用程序
找到Automator,双击打开
接着双击服务
按图示设置服务收到选定的文件或文件夹,位于Finder
在资源库中找到拷贝到剪贴板(Copy to Clipboard),拖动到右边窗口
如图所示
退出保存,可以将名称改为拷贝到剪贴板等(图示改为Copy path)
保存之后,右键任意文件或文件夹,选择菜单――copy path(刚命名的),这时便获取到了文件或文件夹的路径
可以打开文本编辑器粘帖验证
如果不想要这个功能怎么去除呢?首先打开浏览器,在地址栏输入~/Library/Services/
跳转到服务文件夹,右键将不需要的workflow文件删除即可
删除之后次菜单就没有了
其实窗口顶端标题栏中央不仅可以显示名称,也可以显示路径
在终端中输入defaults write com.apple.finder _FXShowPosixPathInTitle -bool TRUE;killall Finder按enter
此时显示的就是路径而不是名称了
还原的方法类似,在终端中输入defaults delete com.apple.finder _FXShowPosixPathInTitle;killall Finder 按enter即可
-
上一个: isuspm.exe进程可以卸载吗
-
下一个: qq原力值是什么 qq原力值怎么提高
相关文章
- mac获取文件夹路径图文教程 07-17
- 电脑风扇正反面介绍 10-11
- 计算机内网和外网ip查询方法介绍 10-11
- windows清理系统垃圾bat脚本及使用介绍 09-22
- DOS编写脚本常用命令一览 09-22
- 《DNF》小青龙宠物获得方法 09-19