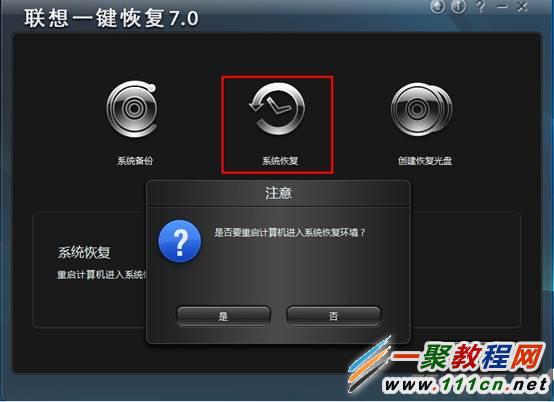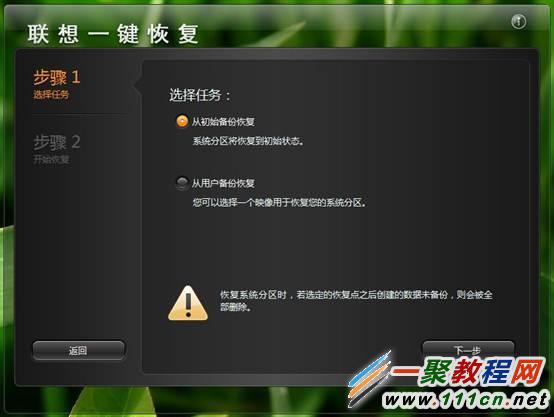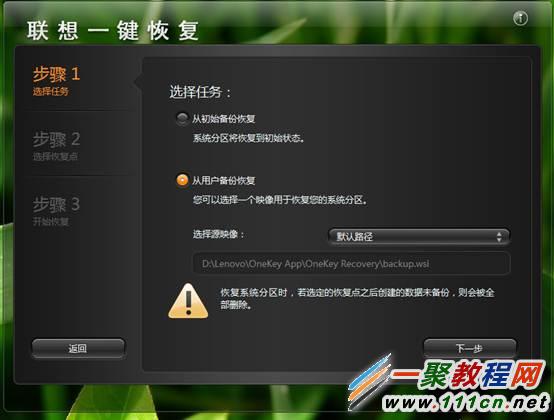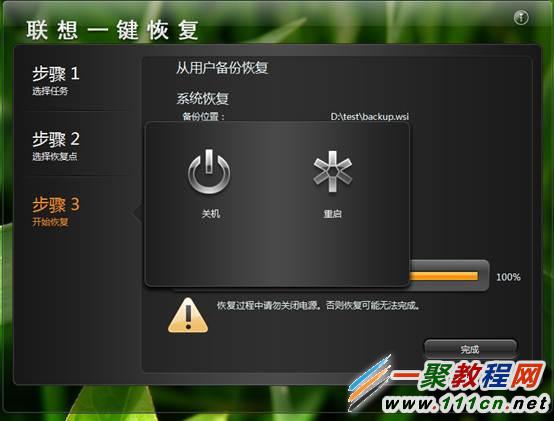最新下载
热门教程
- 1
- 2
- 3
- 4
- 5
- 6
- 7
- 8
- 9
- 10
联想笔记本一键恢复怎么用?一键恢复使用方法图解
时间:2014-06-26 编辑:简简单单 来源:一聚教程网
进入一键恢复界面有两个方式:
主界面 下面的 一键恢复 下面的 从初始备份恢复。初始备份是出厂之前设置的备份,是出厂系统备份,在隐藏分区。
现在我们也可以备份系统,备份我可以自定自从目录了。
如下图:
相关文章
- 小新Air13Pro一键恢复操作指导(PBR版) 10-17
- H5055首次进入系统或一键恢复首次进系统出现硬件设备变更提示框 09-14
- 联想笔记本使用一键恢复【图文教程】 11-11
- 联想Horizon一键恢复怎么使用 11-08
- 电脑风扇正反面介绍 10-11
- 计算机内网和外网ip查询方法介绍 10-11