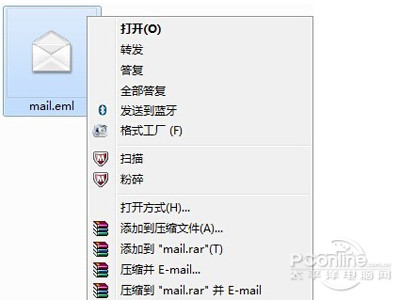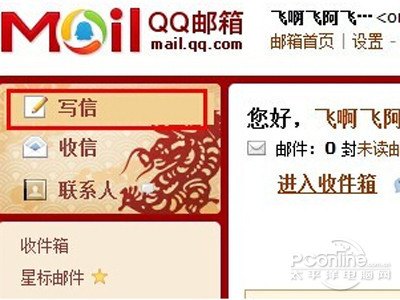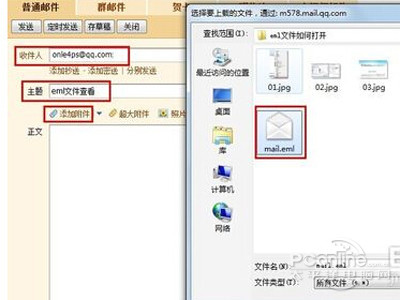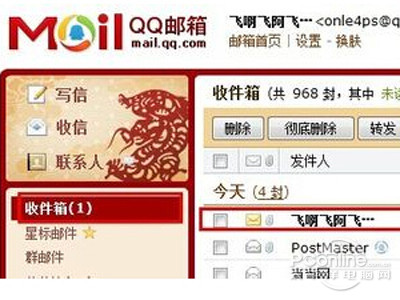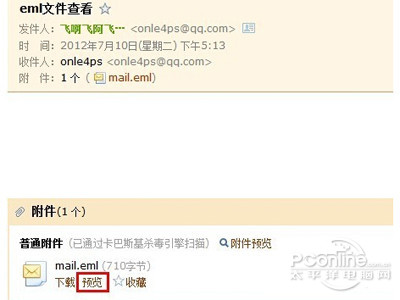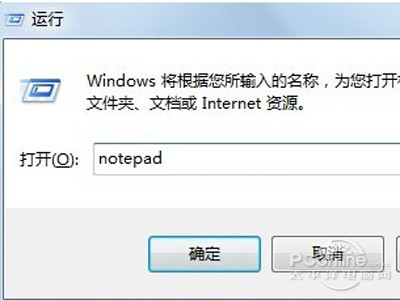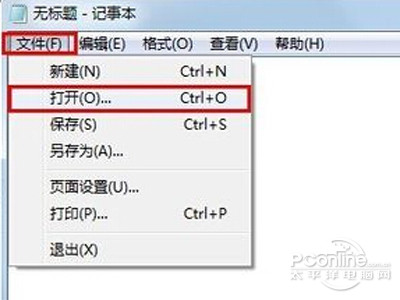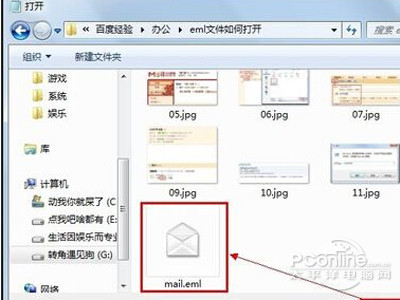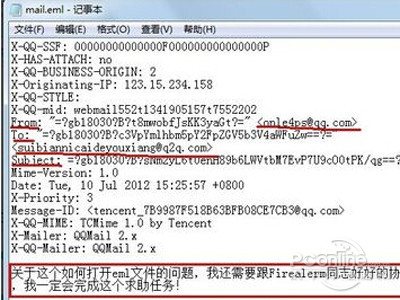最新下载
热门教程
- 1
- 2
- 3
- 4
- 5
- 6
- 7
- 8
- 9
- 10
eml是什么格式文件 win7/win8系统eml文件怎么打开
时间:2015-01-23 编辑:简简单单 来源:一聚教程网
在Win7/Win8下eml文件怎么打开呢?
1、电脑上安装了Windows Live Mail之后,右击eml文件,选择属性。
2、单击“打开方式”后面的“更改”,然后找到并选择Windows Live Mail后,单击“确定”。
3、双击Eml文件,即可调用Windows Live Mail程序读取文件。
4、读取成功后显示内容如下:包括发件人,收件人,和邮件正文内容。
邮箱也能读取eml文件
1、打开自己的邮箱,比如QQ邮箱。然后单击“写信”。
2、收件人写自己的邮箱地址,主题可以随便写,然后单击“添加附件”后,选择eml文件,并单击“打开”。
3、等eml文件上传完成之后,确认邮件信息后,单击“发送”。
4、等邮件发送成功后,单击“收件箱”,然后单击接收到的刚才发送的邮件。
5、单击附件栏下的“预览”。
6、即可查看eml文件正文了。
其他方法
1、如果电脑临时打不开网络或者没有安装Windows Live Mail,那么可以选择使用下面方法。
2、依次单击“开始,运行”,输入notepad后回车。
3、依次在记事本窗口上单击“文件,打开”。
4、文件类型选择“所有文件(*.*)”后,选择eml文件双击即可打开。
5、如下图所示,From后面对应的邮件地址是发件人;To对应的是收件人;Subject对应的是邮件主题;而隔开一行下面的,则是邮件正文了。
-
下一个: 天天风之旅福娃怎么获得?福娃获得方法一览