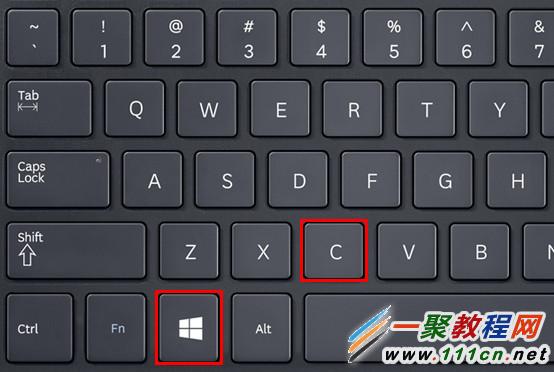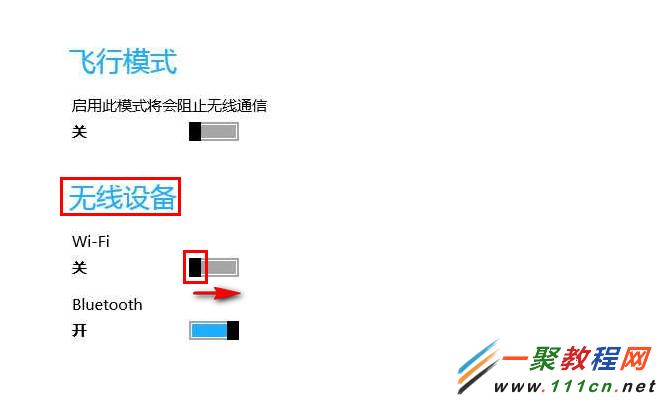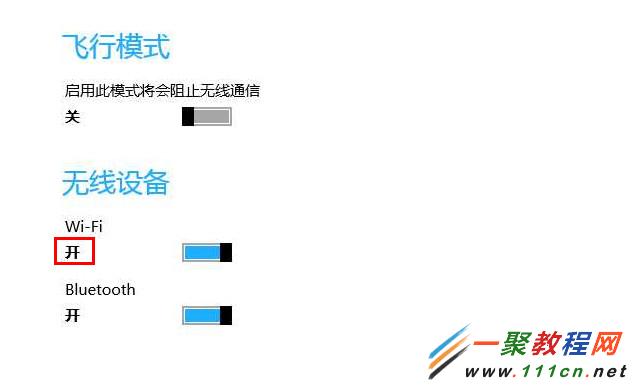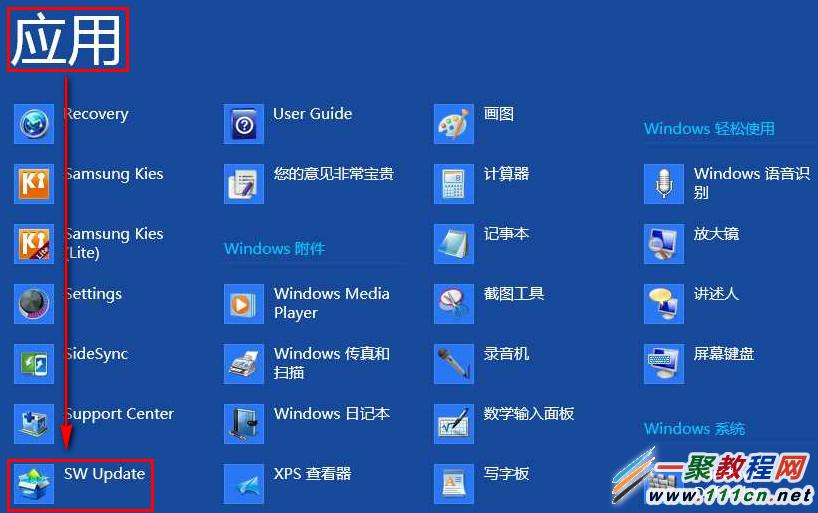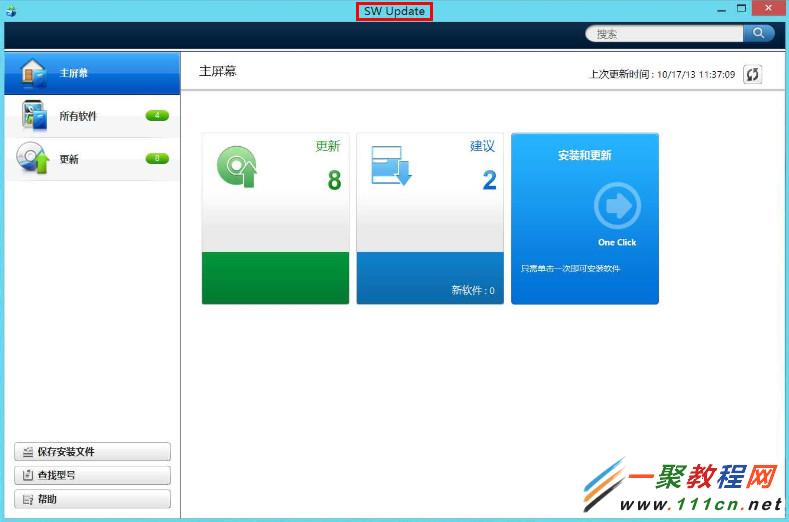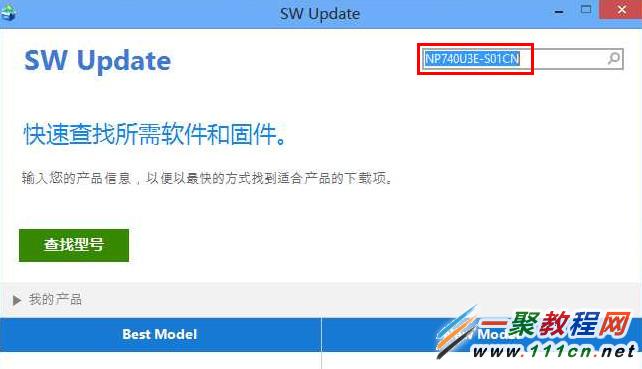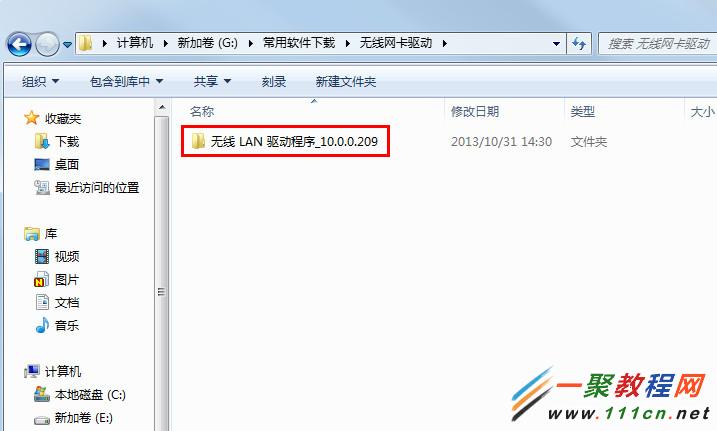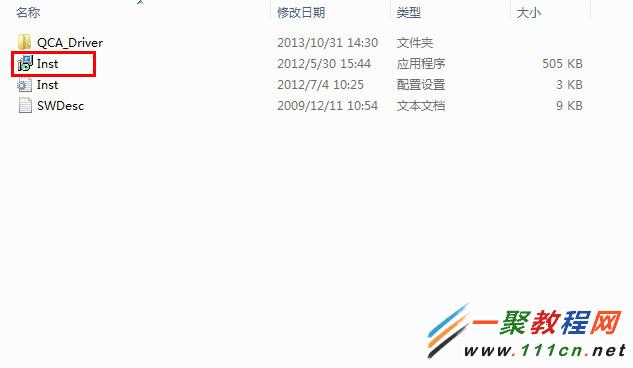最新下载
热门教程
- 1
- 2
- 3
- 4
- 5
- 6
- 7
- 8
- 9
- 10
笔记本电脑搜索不到无线信号怎么办?如何解决
时间:2014-04-21 编辑:简简单单 来源:一聚教程网
一、查看笔记本的无线网卡是否设置为禁用状态
: 笔记本的无线网卡如果设置了禁用,那么系统将无法识别到无线网卡设备。
1. 在桌面模式下,按键盘的【WIN】+【X】组合键打开高级管理工具,选择【计算机管理】。
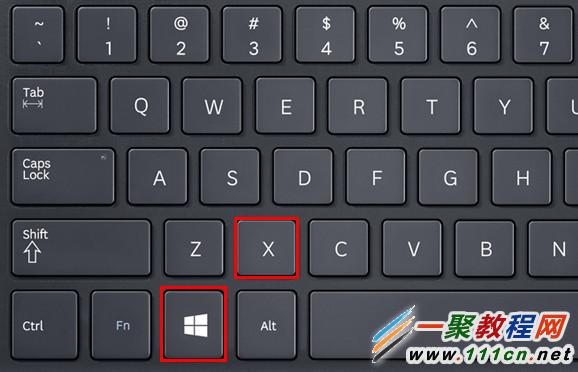
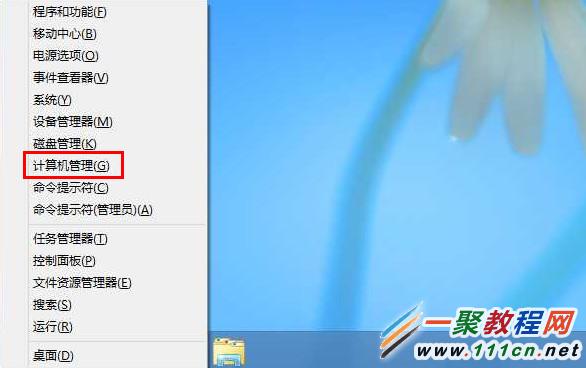
2. 在计算机管理中,选择左侧的【设备管理器】。
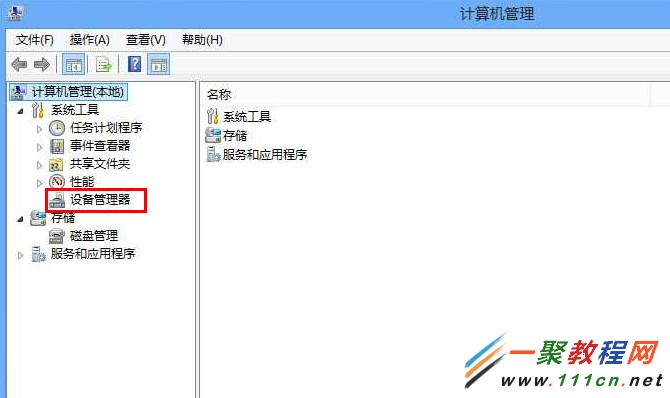
3. 在“设备管理器”的右侧,找到“网络适配器”,如下图:

4. 在网络适配器中,找到无线网卡(这里为“Intel(R) Centrino(R) Advanced-N 6235”,还有可能为“Atheros WB225”或是其他型号,以实物为准),如下图:

5. 此时可以看到被禁用的无线网卡设备前面的图标会有向下的箭头标识,如下图:
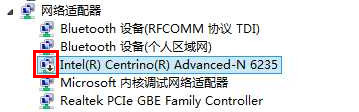
6. 使用鼠标右键点击【Intel(R) Centrino(R) Advanced-N 6235】,然后选择【启用】即可。

二、核实笔记本的无线网卡是否被关闭
: 如果无线网卡被关闭,也将无法搜索到无线信号。
3. 点击右下方的【更改电脑设置】。
6. 此时无线网卡即被开启,如下图:
三、核实网络环境是否正常
: 如果笔记本所在的网络环境存在问题,也会出现无法搜索到无线信号的现象。
核实方法:
方法一:
将笔记本挪到路由器附近的位置观察是否可以搜索到无线信号。如果可以搜索到无线信号,说明应为路由器信号过弱导致,基本可排除笔记本电脑的问题。
方法二:
将无线路由器重启或重置后观察是否可以搜索到无线信号。如果可以搜索到无线信号,说明应为路由器设置问题导致,基本可排除笔记本电脑的问题。
方法三:
更换其他网络环境后观察是否可以搜索到无线信号。如果可以搜索到无线信号,说明之前所在的网络环境或路由器本身存在问题,同样可排除笔记本电脑的问题。
四、将无线网卡驱动重新安装
: 如果检查以上设置均无法解决,那么需要将无线网卡驱动重新安装。
3.此时会打开“SW Update”软件窗口,如下图:
6.选择【Windows 8】。
相关文章
- 电脑怎么打开无线 06-14
- 电脑报错:无线未启用DHCP报错的解决方法 10-17
- 电脑wlan无线搜索到信号连不上怎么办? 03-30
- 电脑无线鼠标不灵敏?电脑无线鼠标反应不灵敏怎么办 09-24
- 电脑无线鼠标接收器坏了怎么办?无线鼠标接收器坏了解决方法 09-24
- 笔记本电脑wlan无线网连不上如何解决 05-14